Wix 오토메이션: 자동 이메일 사용자 지정하기
5 분 분량
페이지 메뉴
- 이메일에 첨부되는 발신자 정보 사용자 지정하기
- 이메일 템플릿 편집하기
- 자주 묻는 질문
이 도움말은 이전 오토메이션 빌더를 참조합니다. 이 버전이 표시되지 않는다면, 오토메이션 빌더의 새 버전에 대한 도움말을 확인하세요.
이메일을 발송하는 오토메이션을 생성할 경우, 발송되는 이메일을 사용자 지정할 수 있습니다. 이메일 템플릿을 작성 및 디자인하고 선호하는 이메일 주소에서 발송해 수신자가 누구에게 답장해야 하는지 알 수 있도록 하세요. 동적값을 추가(예: 수신자 이름 지정)해 이메일이 더 친근하게 느껴지도록 할 수도 있습니다.
이메일에 첨부되는 발신자 정보 사용자 지정하기
수신자가 누구를 이메일 발신자로 보길 원하나요? 메시지를 한눈에 알아볼 수 있도록 비즈니스 이름을 사용하세요. 고객이 쉽게 연락할 수 있도록 올바른 메일함으로 바로 라우팅되는 회신 이메일을 포함하세요.
발신자 정보를 편집하려면:
- 사이트 대시보드의 오토메이션으로 이동합니다.
- 원하는 작업을 선택합니다.
- 오토메이션을 추가합니다.
- + 오토메이션 추가를 클릭합니다.
- + 새로 추가하기를 클릭하거나 추천 오토메이션 옆의 설정을 클릭합니다.
- 기존 오토메이션을 편집합니다.
- 해당 오토메이션 옆 추가 작업
 아이콘을 클릭합니다.
아이콘을 클릭합니다. - 편집을 클릭합니다.
- 해당 오토메이션 옆 추가 작업
- 오토메이션을 추가합니다.
- 제목을 클릭해 오토메이션의 제목을 입력합니다.
- 오토메이션의 트리거를 선택합니다.
- 작업 섹션에서 이메일 발송이 선택되어야 합니다.
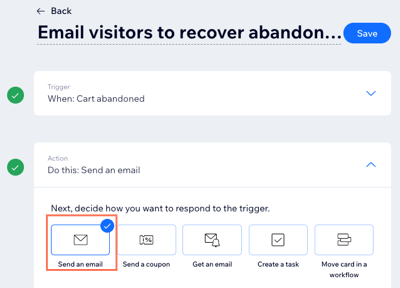
- 정보 관리 섹션으로 스크롤한 후 편집을 클릭합니다.
- (선택사항) 발신자 정보를 편집합니다.
- 발신자: 수신자의 메일함에 표시되는 이름을 편집하고 저장을 클릭합니다.
- 회신 이메일: 이메일에 대한 답장이 발송될 이메일 주소를 편집하고 저장을 클릭합니다.
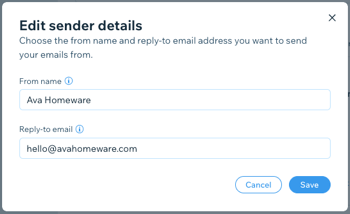
- (선택사항) 편집 또는 템플릿 변경을 클릭해 이메일 메시지를 작성하고 사용자 지정합니다.
- 이메일 유형 설정 아래에서 이메일 유형을 선택해 수신자가 이메일을 음소거하거나 구독을 취소할 수 있는 방법 또는 시기를 결정합니다.
- 프로모션: 비필수 비즈니스 정보 또는 마케팅 콘텐츠입니다. 특정 주제를 수신 거부했거나 음소거한 사용자에게는 이메일이 발송되지 않습니다.
- 드롭다운 메뉴에서 수신자가 구독을 취소할 수 있는 이메일 알림 주제를 선택합니다.
- 비즈니스 거래: 고객에게 제공되는 필수 정보로, 사이트에서의 활동과 직접 관련이 있습니다. 특정 주제의 알림을 음소거한 사용자에게는 이메일이 발송되지 않습니다.
- 드롭다운 메뉴에서 수신자가 구독을 취소할 수 있는 이메일 알림 주제를 선택합니다.
- 필수 비즈니스 활동: 중요한 경우에만 해당됩니다. 이러한 이메일은 수신자가 음소거할 수 없으며, 설정에 관계없이 이메일이 발송됩니다.
- 프로모션: 비필수 비즈니스 정보 또는 마케팅 콘텐츠입니다. 특정 주제를 수신 거부했거나 음소거한 사용자에게는 이메일이 발송되지 않습니다.
- 수신자 설정 아래에서 자동 이메일 발송 시 수신자를 모두 선택합니다.
- 트리거 연락처 포함: 오토메이션을 트리거한 수신자입니다.
- 추가 수신자 포함: 오토메이션을 트리거하지 않은 추가 수신자입니다.
- 활성화를 클릭합니다.
회신 주소에 대한 중요 정보
- Gmail 또는 Yahoo와 같은 공용 이메일 서비스에서 발송된 자동 이메일은 스팸 또는 프로모션 카테고리로 분류되기도 합니다. 인증된 주소(예: you@yourbusiness.com)를 사용하는 것이 좋습니다.
- 공용 도메인 주소를 사용하는 경우 Wix는 자체 인증 주소를 통해 이메일을 리디렉션합니다. 걱정하지 마세요. 이름과 제목만 메일함에 표시되고 수신자의 답장은 메일함으로 바로 이동됩니다.
- 회신 주소를 확인하라는 메시지가 표시될 수 있습니다. 그렇다면 메일함으로 지침이 포함된 이메일을 받게 됩니다.
이메일 템플릿 편집하기
자동 이메일을 개성있게 만들어 보세요. 눈길을 끌고 브랜드가 반영되도록 텍스트, 이미지, 동영상 등을 추가할 수 있습니다. 동적값을 추가해 친근함을 더할 수도 있습니다(예: "안녕하세요, 제이님. 카트에 담긴 아이템이 있습니다").
이메일 템플릿을 편집하려면:
- 사이트 대시보드의 오토메이션으로 이동합니다.
- + 오토메이션 추가를 클릭하거나 기존 오토메이션을 클릭해 편집합니다.
- 오토메이션의 트리거를 선택합니다.
참고: 이메일을 디자인하기 전에 선택한 오토메이션 트리거에 만족하는지 확인하세요. 트리거를 변경하면 이메일이 기본 템플릿의 스타일과 콘텐츠로 돌아갑니다. - 작업 섹션에서 이메일 발송이 선택되어야 합니다.
- (기존 오토메이션을 편집하는 경우) 작업 섹션의 아무 곳이나 클릭해 확장합니다.

- 이메일 추가 섹션으로 스크롤해 원하는 작업을 선택합니다.
- 편집을 클릭해 오토메이션에 의해 생성된 기본 템플릿을 업데이트합니다.
- 추가 작업 드롭다운을 클릭한 후 템플릿 변경을 선택해 다른 오토메이션 또는 이메일 마케팅 캠페인의 이메일 템플릿을 사용합니다.
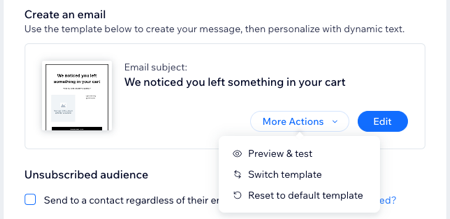
- 선택한 이메일 템플릿을 편집합니다.
- 이메일의 요소를 사용자 지정합니다.
- 이메일에 요소를 추가합니다.
- 동적값을 추가해 이메일을 사용자 지정합니다. 개인화된 콘텐츠를 추가할 위치를 선택하세요.
- 이메일 제목:
- 제목 옆 편집을 클릭합니다.
- 제목 아래에서 + 맞춤 설정을 클릭해 드롭다운에서 값을 선택합니다.
- 선택한 변수에 사용할 수 있는 데이터가 없는 경우에 사용할 대체 텍스트(예: 고객의 이름을 알 수 없는 경우 "소중한 고객" 추가)를 입력합니다.
- (선택사항) 미리 보기 텍스트 입력란을 클릭하고 수신자의 메일함에서 제목 다음에 표시될 텍스트를 입력합니다. 여기에서 동적값을 추가할 수도 있습니다.
- 저장을 클릭합니다.
- 이메일 내용:
- 해당 텍스트 입력란을 클릭합니다.
- 왼쪽의 텍스트 사용자 지정 패널에서 + 맞춤형 콘텐츠 추가를 클릭합니다.
- 드롭다운에서 값을 선택합니다.
- 선택한 변수에 사용할 수 있는 데이터가 없는 경우에 사용할 대체 텍스트(예: 고객의 이름을 알 수 없는 경우 "소중한 고객" 추가)를 입력합니다.
- 추가를 클릭합니다.
- 이메일 제목:

- 이메일 사용자 지정이 완료되면 오른쪽 상단의 저장 및 게시를 클릭합니다.
- (선택사항) 추가 작업 드롭다운을 클릭한 후 미리보기 및 테스트를 선택해 미리보기를 생성하고 테스트 버전을 발송합니다.
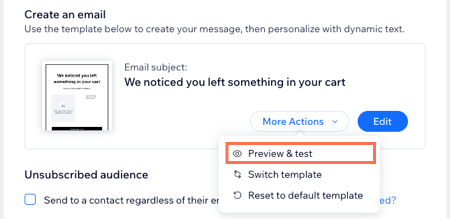
- 활성화 또는 저장을 클릭해 오토메이션을 활성화하거나 저장합니다.
자주 묻는 질문
다음은 자동 이메일 사용자 지정과 관련된 몇 가지 일반적인 질문입니다.
맞춤형 콘텐츠란 무엇인가요?
다른 이메일 주소에서 자동 이메일을 보낼 수 있나요?
사람들이 자동 이메일을 받고 열었는지 확인할 수 있나요?
