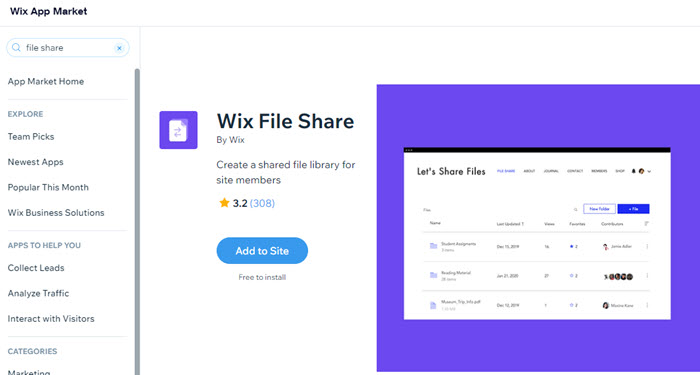Wix 에디터: 사이트에서 문서 공유하기
4 분
페이지 메뉴
- 문서 버튼 추가하기
- 요소에 문서 연결하기
- 사이트에 PDF 파일 표시하기
- 사이트에 Google 드라이브 문서 표시하기
- 공유 라이브러리 추가하기
방문자가 사이트에서 문서를 쉽게 다운로드할 수 있도록 하세요. 사이트에서 문서를 공유하는 방법에는 여러 가지가 있습니다. 다양한 앱에서 문서 버튼 및 연결 가능한 요소에 이르기까지 다양한 옵션을 활용할 수 있습니다.
문서 버튼 추가하기
문서 버튼을 추가하면 방문자가 클릭 한 번으로 사이트에서 문서를 다운로드할 수 있습니다. 버튼을 선택한 후에는 문서 파일을 연결하고 버튼 아이콘을 변경하고 문서 제목을 표시할지 여부를 선택할 수 있습니다.
문서 버튼을 추가하려면:
- 에디터로 이동합니다.
- 에디터 왼쪽에서 요소 추가
 를 클릭합니다.
를 클릭합니다. - 버튼을 클릭합니다.
- 문서 버튼 아래에서 버튼을 선택하거나 페이지의 원하는 위치로 끌어다 놓습니다.
- 버튼을 클릭합니다.
- 파일 변경을 클릭합니다.
- 파일을 선택합니다.
- 파일 선택을 클릭해 버튼에 연결합니다.
- (선택 사항) 사용 가능한 옵션을 사용해 버튼을 사용자 지정합니다.
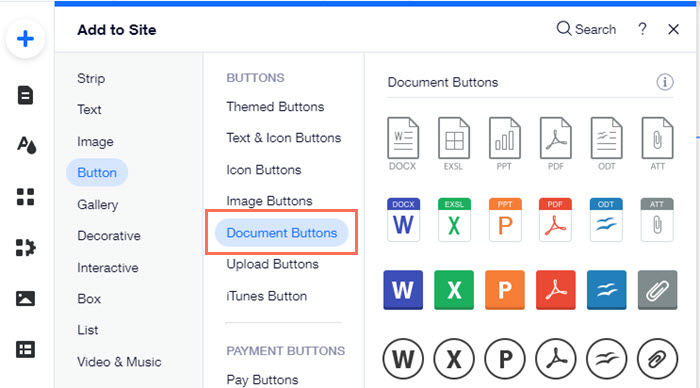
요소에 문서 연결하기
요소를 원하는 문서와 연결하세요. 방문자가 해당 요소를 클릭하면 문서가 있는 새 브라우저 탭이 열립니다.
요소에 문서를 연결하려면:
- 해당 요소를 클릭합니다.
- 링크
 아이콘을 클릭합니다.
아이콘을 클릭합니다. - 문서 옆의 체크 상자를 선택합니다.
- 파일 선택을 클릭합니다.
- 미디어 업로드를 클릭하고 문서를 미디어 관리자에 업로드합니다.
- 페이지 추가를 클릭합니다.
- 완료를 클릭합니다.
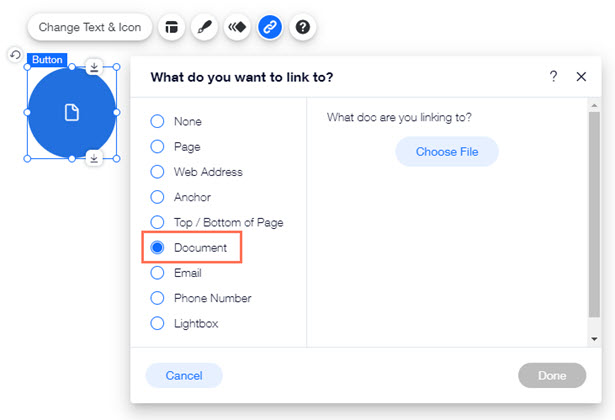
사이트에 PDF 파일 표시하기
PDF Viewer 앱을 추가해 사이트에 직접 PDF 문서를 업로드하고 표시할 수 있습니다. 다양한 표시 옵션 중에서 선택하고 PDF 내의 링크를 모든 사용자가 액세스할 수 있도록 설정하세요.
PDF 파일을 표시하려면:
- 에디터 왼쪽에서 앱 추가
 를 클릭합니다.
를 클릭합니다. - 검색창에 "PDF Viewer"를 입력합니다.
- 드롭다운 메뉴에서 PDF Viewer를 선택합니다.
- 사이트에 추가를 클릭합니다. 사이트가 두 개 이상인 경우 추가할 사이트를 선택할 수 있는 옵션이 표시됩니다.
- 사이트에 추가를 클릭합니다.
도움말: 앱을 자른 후 붙여넣어 사이트의 다른 페이지로 이동할 수 있습니다. - 앱에 PDF를 업로드합니다.
- 앱 레이아웃 및 디자인을 사용자 지정합니다.
- 앱 설정을 조정합니다.
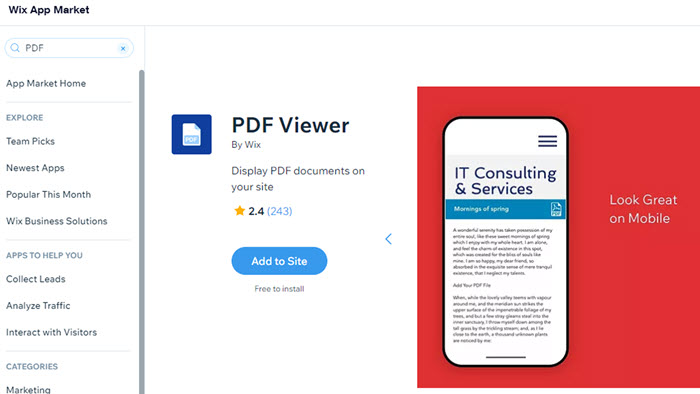
도움말:
업로드된 PDF 파일은 파일의 메타데이터를 기반으로 브라우저 탭 제목을 지정합니다. PDF Candy와 같은 도구를 사용해 해당 제목을 구성할 수 있습니다. PDF를 Wix에 업로드하기 전에 이 작업을 완료해야 사이트에 PDF를 추가했을 때 제대로 표시됩니다.
사이트에 Google 드라이브 문서 표시하기
Google 드라이브 앱을 사용하면 Google 드라이브에 있는 모든 파일이나 폴더를 표시할 수 있습니다. 앱을 Google 드라이브에 연결하고 표시할 항목을 선택하기만 하면 됩니다.
Google 드라이브 문서를 표시하려면:
- 에디터 왼쪽에서 앱 추가
 를 클릭합니다.
를 클릭합니다. - 검색창에 "Google 드라이브"를 입력하고 드롭다운 메뉴에서 Google 드라이브를 선택합니다.
- 사이트에 추가를 클릭합니다.
- 확인을 클릭합니다.
- 앱을 설정합니다.
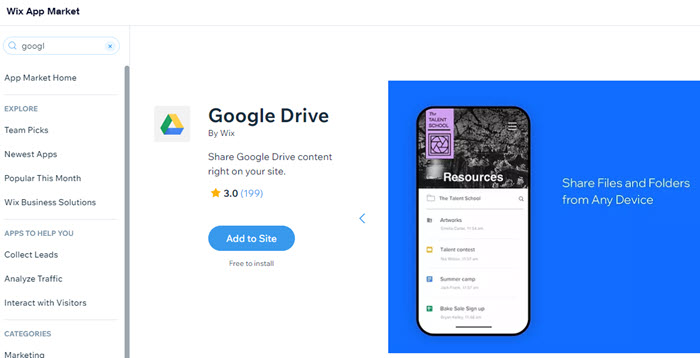
공유 라이브러리 추가하기
파일 공유 앱을 사용해 사람들이 아이디어를 교환하고 프로젝트에서 공동 작업할 수 있는 파일 공유 라이브러리를 할 수 있습니다. 학교, 비즈니스 또는 커뮤니티를 관리할 때 파일 공유 앱을 사용하면 문서를 안전하게 업로드하고 공유할 수 있습니다.
공유 라이브러리를 추가하려면:
- 에디터 왼쪽에서 앱 추가
 를 클릭합니다.
를 클릭합니다. - 검색창에 "Wix 파일 공유"를 입력해 드롭다운에서 Wix 파일 공유를 선택합니다.
- 사이트에 추가를 클릭합니다.
- 확인을 클릭합니다.
- 앱 권한 및 회원 설정을 사용자 지정합니다.
- 앱 디자인을 개인화합니다.