Wix 앱: 파일 공유 앱 추가 및 설정하기
8 분
페이지 메뉴
- 1 단계 | 사이트에 파일 공유 앱 추가하기
- 2 단계 | 권한 및 회원 설정 사용자 지정하기
- 3 단계 |앱 디자인하기
파일 공유 앱을 사용해 사람들이 아이디어를 교환하고 프로젝트에서 공동 작업할 수 있는 파일 공유 라이브러리를 생성할 수 있습니다. 사이트에 앱을 추가한 후에는 앱 디자인을 사용자 지정하고 사이트 방문자가 앱과 상호 작용할 수 있는 방법을 결정할 수 있습니다.
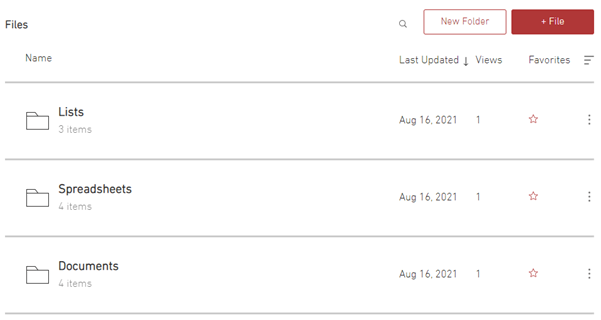
1 단계 | 사이트에 파일 공유 앱 추가하기
먼저, Wix 앱 마켓에서 사이트에 파일 공유 앱을 추가해야 합니다.
Wix 에디터
Studio 에디터
- 에디터 왼쪽에서 앱 추가
 를 클릭합니다.
를 클릭합니다. - 검색창에서 파일 공유 앱을 검색합니다.
- 사이트에 추가를 클릭합니다.
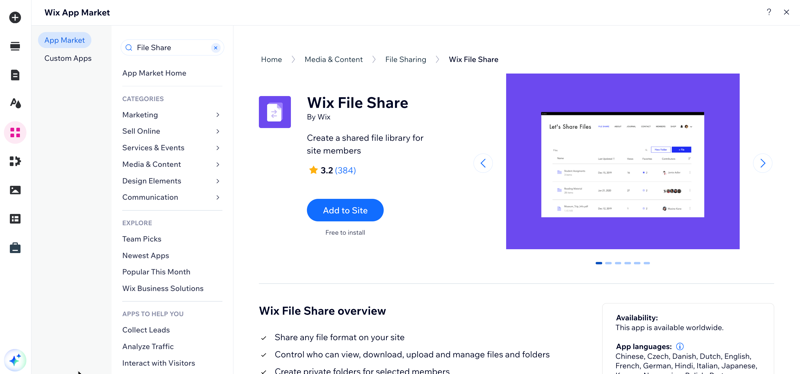
2 단계 | 권한 및 회원 설정 사용자 지정하기
앱을 추가한 후에는 파일 공유 앱에서 작업을 수행할 수 있는 사용자에 대한 권한을 설정할 수 있습니다.
권한 및 회원 설정을 사용자 지정하려면:
- 에디터에서 앱을 클릭합니다.
- 설정을 클릭합니다.
- 설정 탭을 클릭합니다.
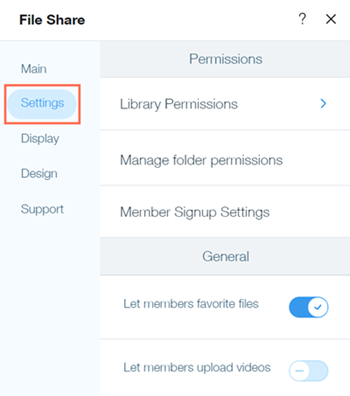
- 사용자 지정하고자 하는 권한을 선택합니다.
라이브러리 권한
폴더 권한
회원 가입 설정
5. 기본 아래에서 앱의 기본 설정을 사용자 지정합니다.
자세히 보기
3 단계 |앱 디자인하기
파일 공유 앱을 사이트에 게시할 준비가 거의 되었습니다 마지막 단계는 라이브 사이트와 일치하도록 앱 디자인을 사용자 지정하는 것입니다.
디자인을 사용자 지정하려면:
- 표시 탭을 클릭해 파일 공유 앱에 표시할 정보를 선택합니다.
자세히 보기
2. 디자인 탭을 클릭해 아이콘, 버튼 등을 사용자 지정합니다.
파일 및 폴더 아이콘
버튼 및 작업
표 및 배경


 아이콘을 클릭해 업로드 권한을 가진 사용자를 선택합니다.
아이콘을 클릭해 업로드 권한을 가진 사용자를 선택합니다. 아이콘을 클릭해 관리 권한을 가진 사용자를 선택합니다.
아이콘을 클릭해 관리 권한을 가진 사용자를 선택합니다. 아이콘을 클릭합니다.
아이콘을 클릭합니다.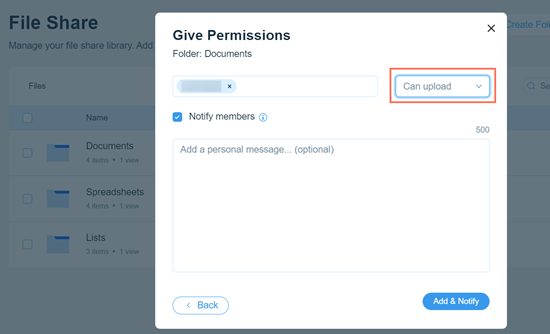
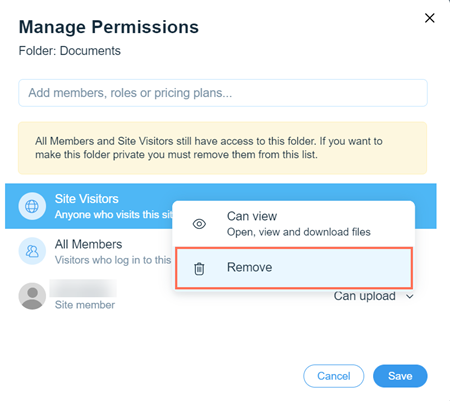
 아이콘을 클릭해 파일 공유 앱을 엽니다. 참고: Wix 계정에 로그인했는지 확인하세요.
아이콘을 클릭해 파일 공유 앱을 엽니다. 참고: Wix 계정에 로그인했는지 확인하세요.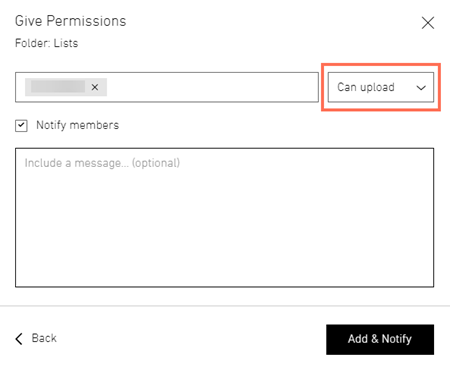
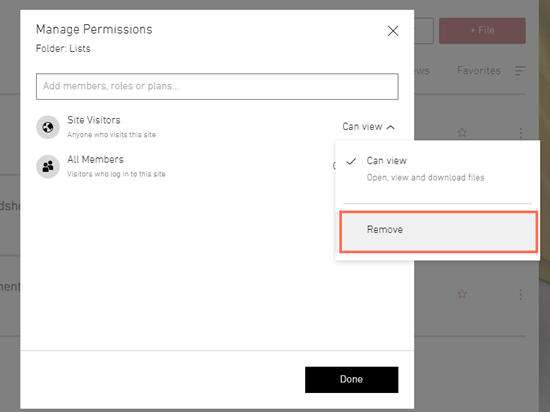
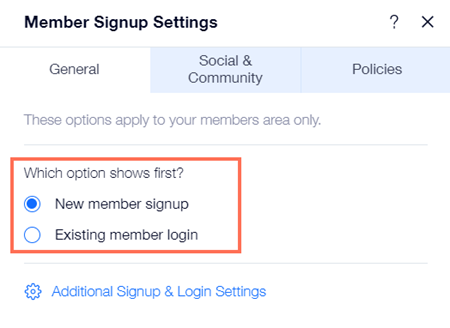
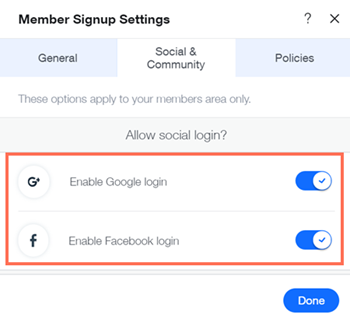
 아이콘을 클릭해 이용 약관이 포함된 페이지를 선택합니다.
아이콘을 클릭해 이용 약관이 포함된 페이지를 선택합니다.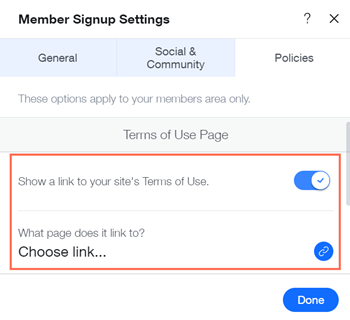
 아이콘을 클릭해 개인정보 취급정책이 포함된 페이지를 선택합니다.
아이콘을 클릭해 개인정보 취급정책이 포함된 페이지를 선택합니다. 아이콘을 클릭해 윤리강경이 포함된 페이지를 선택합니다.
아이콘을 클릭해 윤리강경이 포함된 페이지를 선택합니다.