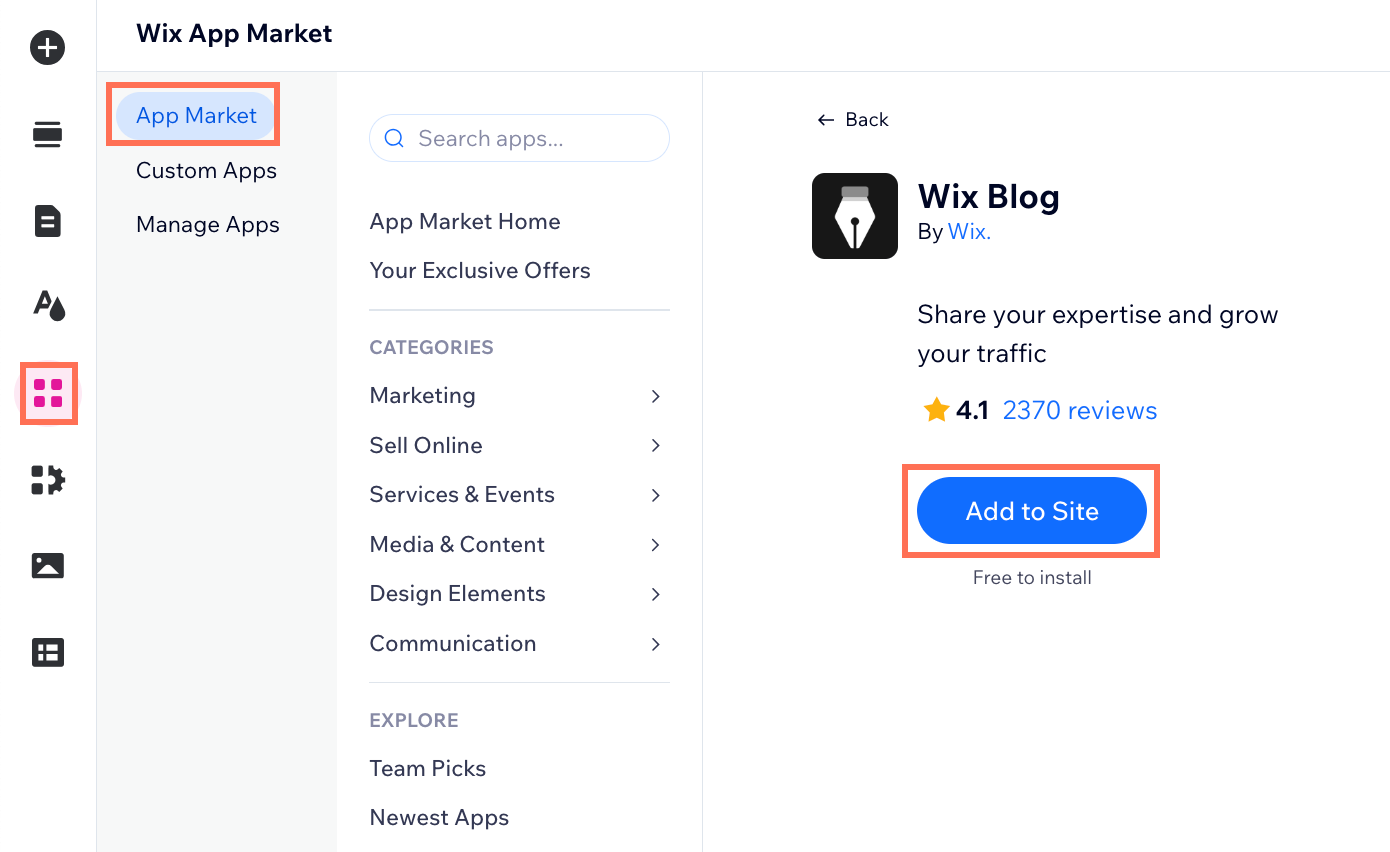Wix 블로그: 블로그 추가 및 설정하기
6 분
페이지 메뉴
- 1 단계 | 사이트에 Wix 블로그 추가하기
- 2 단계 | 표시 옵션 설정 변경하기
- 3 단계 | 레이아웃 변경하기
- 4 단계 | 디자인 사용자 지정하기
- 5 단계 | 게시물 카테고리 생성하기
- 6 단계 | 첫 블로그 게시물 작성하기
- 자주 묻는 질문
Wix 블로그를 사용하면 사이트에서 직접 스토리, 인사이트, 업데이트를 공유할 수 있습니다. 사이트에 블로그를 추가하면 사이트의 SEO를 개선하고 사이트 방문자와 소통할 수 있습니다.
예를 들어, 소규모 비즈니스 소유자인 경우 블로그를 사용해 업계 뉴스를 공유하고 제품 또는 서비스와 관련된 팁을 제공하고, 브랜드를 중심으로 충성도 높은 커뮤니티를 구축할 수 있습니다.
Wix 블로그를 추가하면 블로그 피드 및 블로그 게시물 페이지의 2개의 새 페이지가 자동으로 사이트에 추가됩니다.
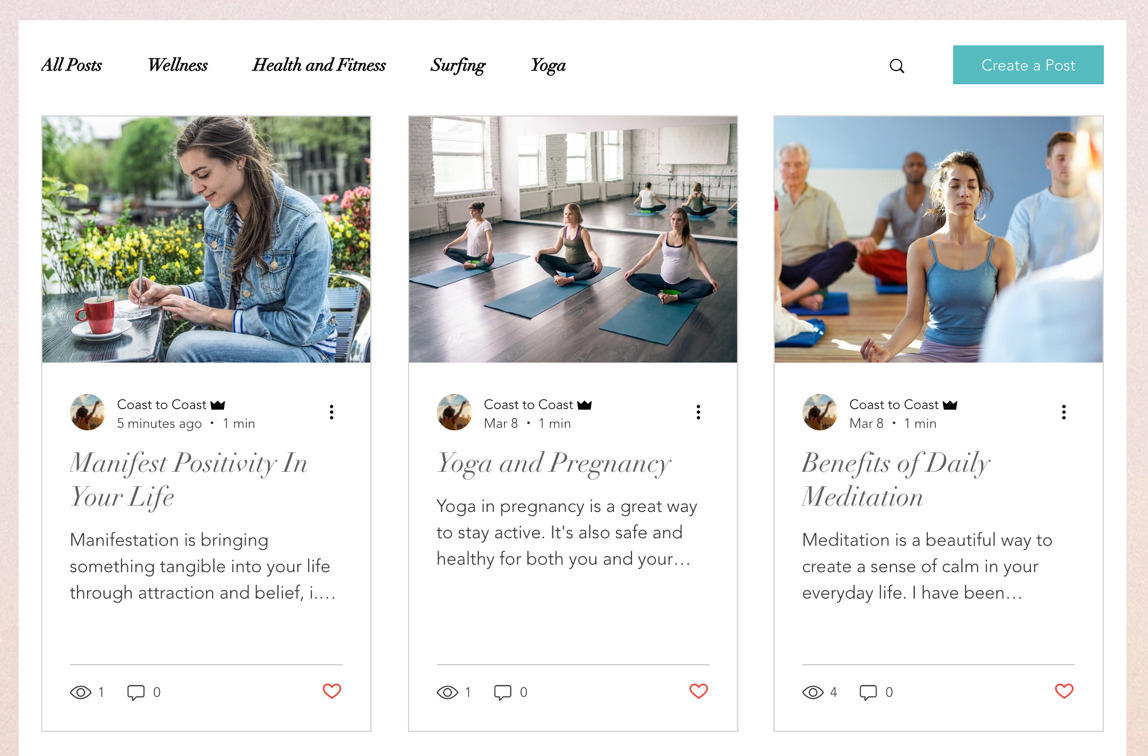
도움말:
- 시작하기 전, Wix의 단계별 블로그 가이드를 확인하세요. (영문)
- "Wix 블로그 정보" 도움말에서 Wix 블로그에 대한 모든 것을 알아보세요.
1 단계 | 사이트에 Wix 블로그 추가하기
일부 템플릿은 Wix 블로그가 사전에 설치되어 있습니다. 페이지 목록에 Wix 블로그가 없는 경우, 에디터에서 또는 Wix 앱 마켓에서 직접 추가할 수 있습니다.
2 단계 | 표시 옵션 설정 변경하기
에디터 내에서는 블로그 피드 및 게시물 페이지에 표시하고자 하는 기능을 포함하도록 블로그의 표시 옵션 설정을 사용자 지정할 수 있습니다. 피드 및 게시물 페이지에 표시할 정보를 선택하고 블로그에 메뉴 및 SNS 공유 아이콘 표시 여부를 선택하세요.
참고:
선택한 레이아웃에 따라 표시되는 옵션이 다를 수 있습니다. 예를 들어, 나란히 레이아웃에서는 블로그 게시물 설명을 표시할 수 있으나, 잡지 레이아웃에서는 표시할 수 없습니다.
표시 옵션 설정을 변경하려면:
- 페이지에서 블로그 피드 요소를 클릭합니다.
- 설정을 클릭합니다.
- 블로그 피드 및 게시물 페이지에 표시되는 내용을 사용자 지정합니다.
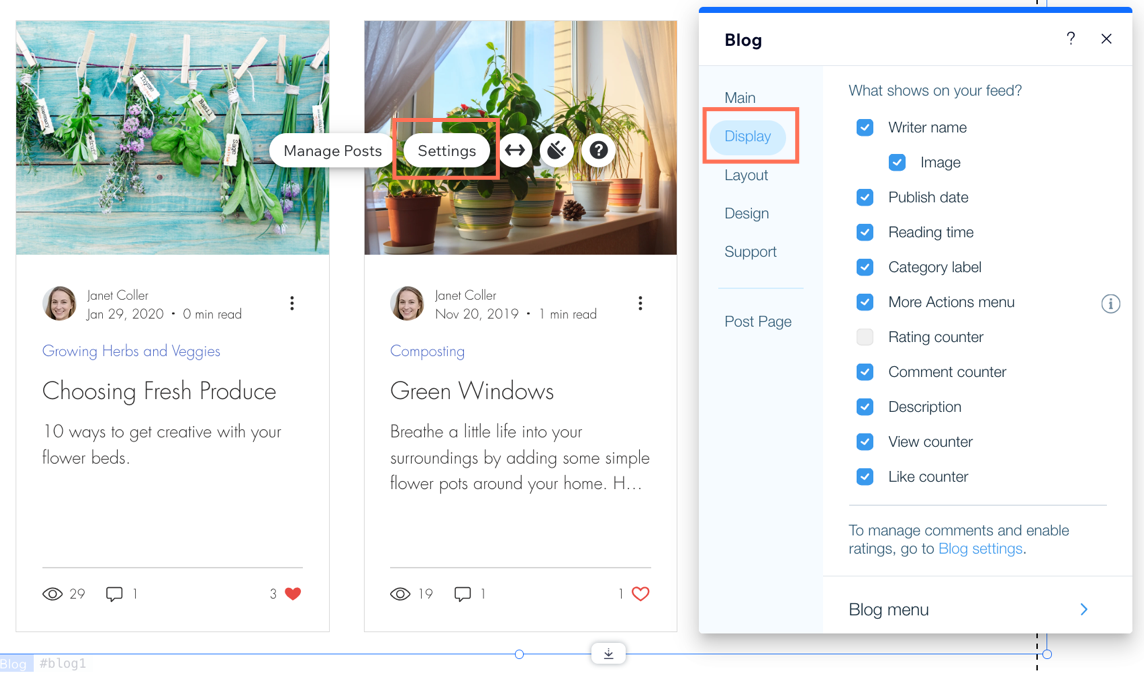
3 단계 | 레이아웃 변경하기
에디터에서 다양한 레이아웃을 시도해 사이트 스타일에 가장 적합한 레이아웃을 확인하세요. 모든 게시물 피드(모든 게시물이 표시되는 블로그의 메인 피드) 및 카테고리 피드(카테고리별로 게시물을 표시하는 피드)에 대해 다른 레이아웃을 선택할 수 있습니다.
참고:
이 도움말에서는 에디토리얼 레이아웃을 사용하고 있으며, 다른 레이아웃에는 여기에 표시된 것과 다른 옵션이 있을 수 있습니다.
레이아웃을 변경하려면:
- 페이지에서 블로그 피드 요소를 클릭합니다.
- 설정을 클릭합니다.
- 레이아웃 탭을 클릭합니다.
- 전체 게시물 피드 및 카테고리 피드에 대한 레이아웃을 선택합니다.
- 사용 가능한 옵션을 사용해 레이아웃을 사용자 지정합니다.
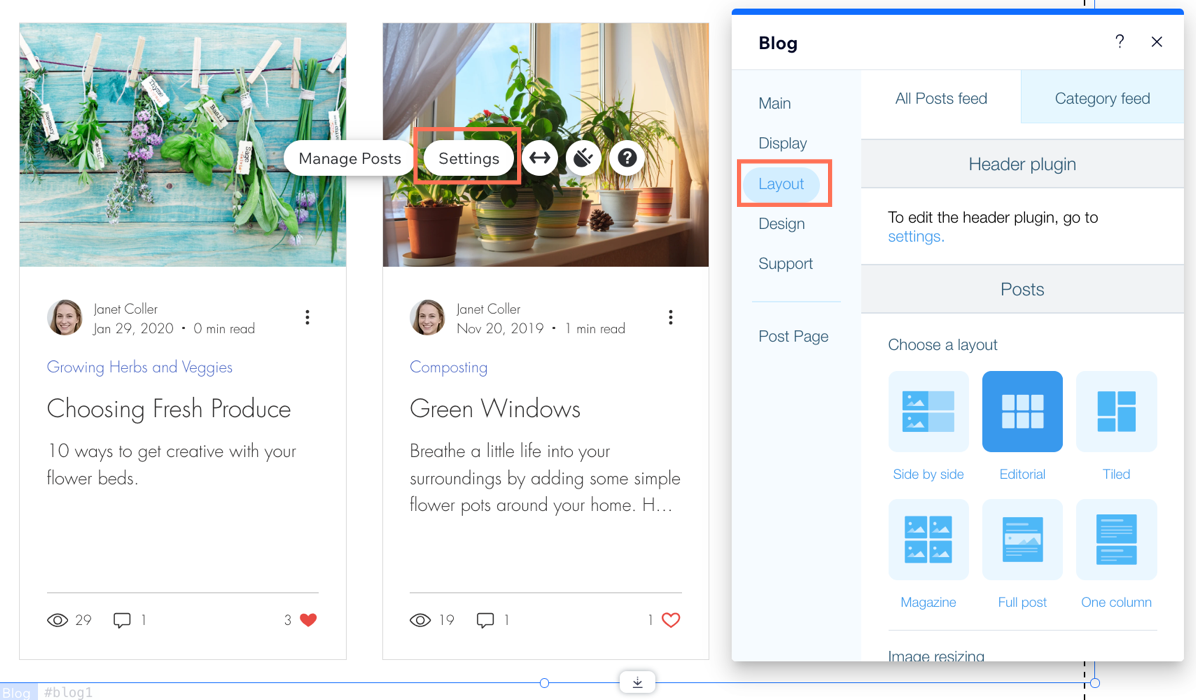
4 단계 | 디자인 사용자 지정하기
에디터에서 색상과 글꼴, 버튼 디자인을 사용자 지정해 블로그 피드의 디자인을 변경할 수 있습니다. 게시물 페이지의 디자인을 사용자 지정할 수도 있습니다.
디자인을 사용자 지정하려면:
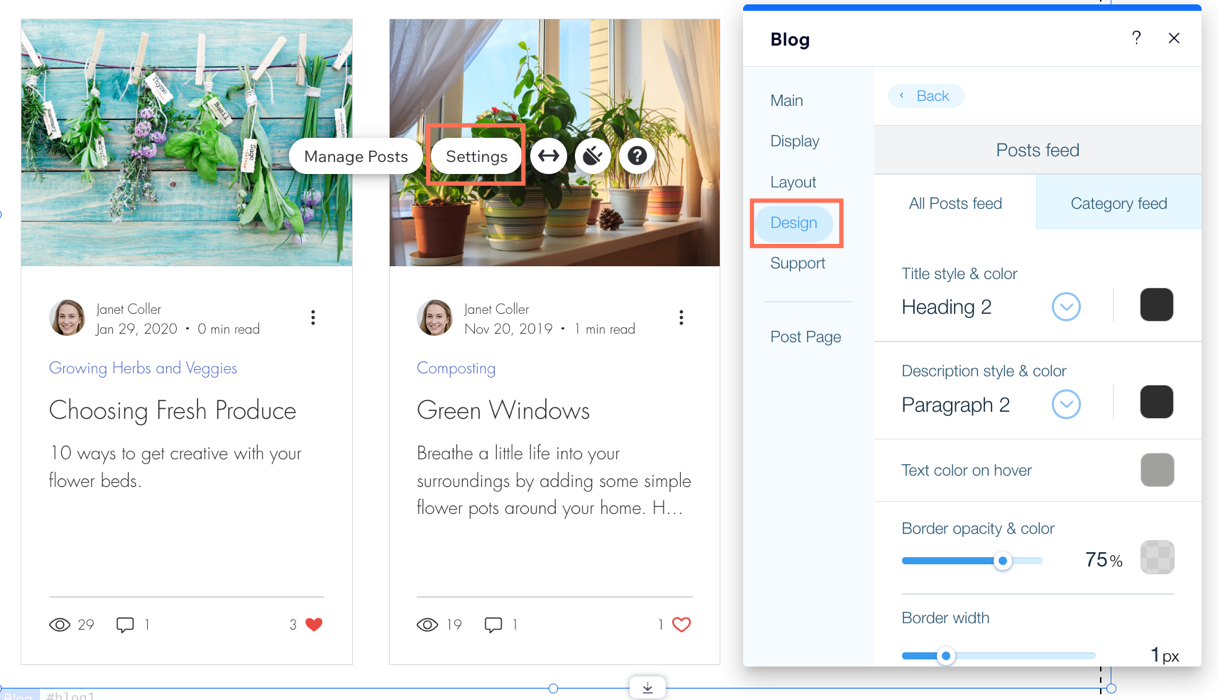
5 단계 | 게시물 카테고리 생성하기
블로그 피드를 사용자 지정한 후에는 블로그를 구조화하고 구성하는 데 도움이 되는 카테고리를 추가할 수 있습니다. 이는 블로그가 커질 경우, 매우 유용합니다.
게시물 카테고리를 생성하려면:
- 페이지에서 블로그 피드 요소를 클릭합니다.
- 게시물 관리를 클릭합니다.
- 왼쪽에서 카테고리 탭을 클릭합니다.
- 블로그 게시물에 대한 카테고리를 추가합니다.
도움말:
카테고리를 생성한 후에는 카테고리를 클릭하고 끌어 순서를 변경할 수 있습니다.
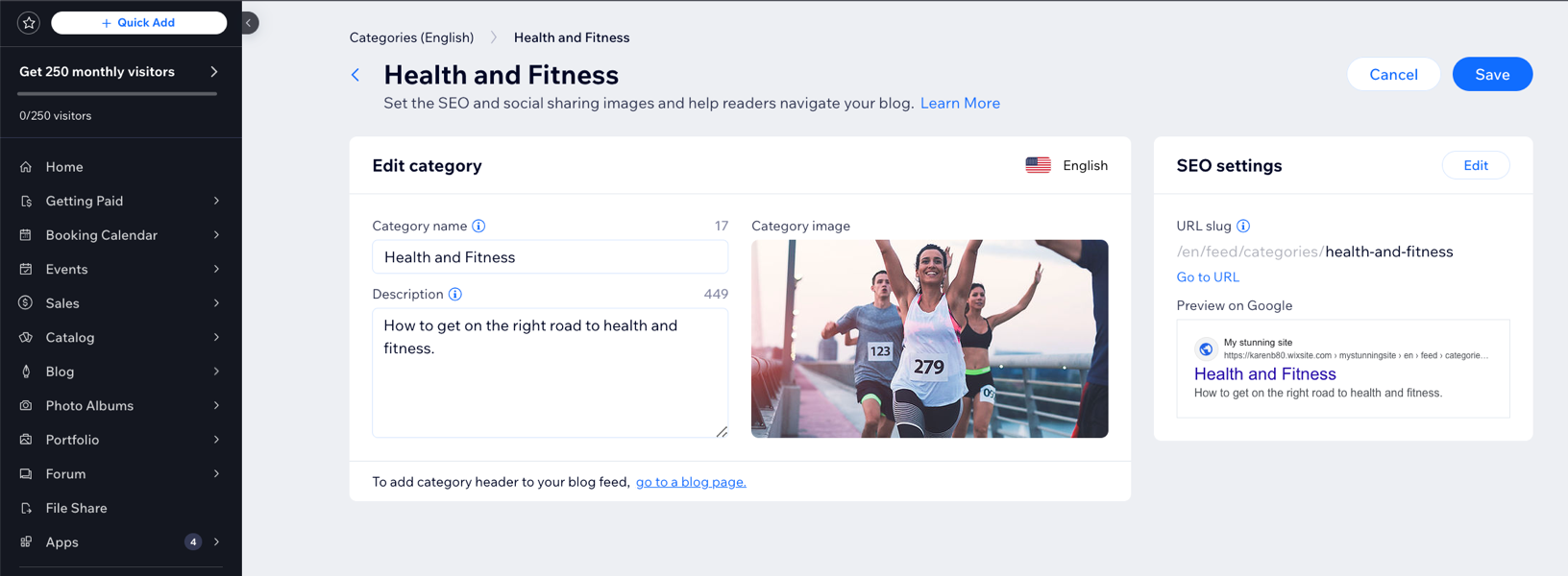
6 단계 | 첫 블로그 게시물 작성하기
모든 설정이 완료되었다면 게시물 작성을 시작할 준비가 된 것입니다!게시물은 사이트 대시보드 또는 라이브 사이트에서 작성할 수 있습니다. 블로그에는 유용한 팁과 요령으로 가득한 기본 콘텐츠가 포함되어 있습니다. 블로그를 게시하기 전 해당 게시물을 삭제하세요.
첫 번째 블로그 게시물을 작성하려면:
- 페이지에서 블로그 피드 요소를 클릭한 후 게시물 관리를 클릭합니다.
- 게시물 작성하기를 클릭해 작성을 시작합니다. 블로그 게시물을 작성하는 방법을 확인하세요.
도움말:
라이브 사이트에서 게시물을 작성하려면, Wix 계정과 연결된 이메일 주소를 사용해 라이브 사이트에서 로그인하세요.

자주 묻는 질문
아래 질문을 클릭해 블로그 추가 및 설정에 대한 자세한 내용을 확인하세요.
사이트에 Wix 블로그를 추가했지만 표시되지 않습니다. 어떻게 해야 하나요?
블로그 전용 페이지가 아닌 다른 페이지에 블로그 게시물을 표시할 수 있나요?
블로그 콘텐츠로 수익을 창출할 수 있나요?
블로그 콘텐츠를 다른 언어로 번역할 수 있나요?
블로그 피드를 사용자 지정하면 블로그 게시물 페이지의 설정이 변경되나요?
SEO란 무엇이며, 내 블로그에 어떤 도움이 되나요?
블로그 콘텐츠에 해시태그를 통합하려면 어떻게 해야 하나요?
Google 애드센스를 사용해 블로그에 광고를 게재할 수 있나요?


 를 클릭합니다.
를 클릭합니다.