Wix 블로그: 블로그 게시물 작성기에 액세스하기
3 분
페이지 메뉴
- 블로그 게시물 작성기에 액세스하기
- 자주 묻는 질문
게시물 작성기는 블로그 게시물을 작성하는 곳입니다. 새 게시물을 작성하거나 기존 게시물을 편집할 때 게시물 작성기가 자동으로 열립니다.
블로그 게시물을 작성하기 위해 게시물 작성기에 액세스하는 방법에는 두 가지가 있습니다. 대시보드에서 액세스하거나 Wix 앱에서 블로그를 열고 모바일 기기에서 이동 중에도 게시물을 작성할 수 있습니다.
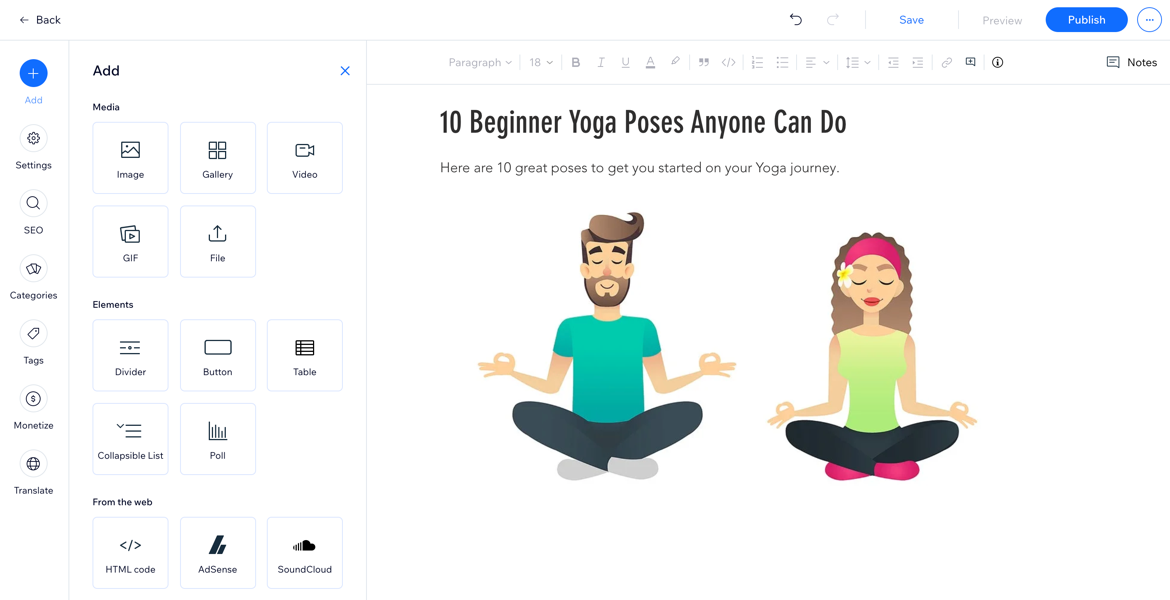
블로그 게시물 작성기에 액세스하기
게시물 작성기에 액세스하는 방법에는 2가지가 있습니다. 가장 편리한 옵션을 선택하세요.
대시보드
Wix 앱
- 사이트 대시보드로 이동합니다.
- 왼쪽에서 블로그 탭을 클릭합니다.
- 게시물 작성하기를 클릭하거나 기존 게시물을 클릭해 편집합니다.
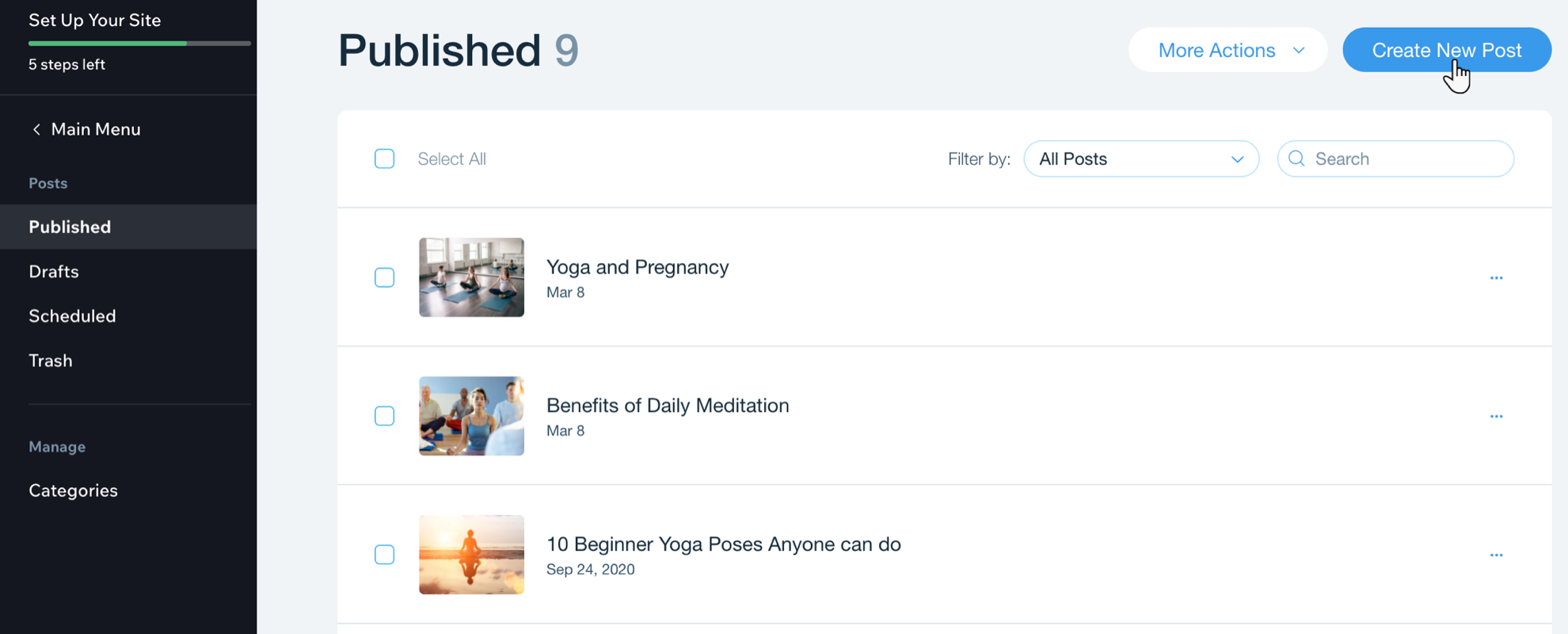
제목을 추가해 자동 저장을 활성화합니다.
게시물의 나머지 부분을 작성하기 전, 항상 게시물에 제목을 추가해야 합니다. 제목을 추가하면 게시물이 자동으로 저장됩니다. 제목을 추가하지 않으면 게시물이 자동 저장되지 않으며, 수동으로 저장하지 않고 게시물을 종료할 경우 작업 내용이 유실될 수 있습니다.
자주 묻는 질문
아래 질문을 클릭해 Wix 블로그에 대한 자세한 내용을 확인하세요.
블로그 게시물 작성기에 액세스하는 방법이 중요한가요?
블로그 게시물의 길이에 제한이 있나요?
블로그 게시물의 레이아웃과 디자인을 사용자 지정하려면 어떻게 해야 하나요?
미디어 관리자에 액세스해 새 미디어 파일을 추가하려면 어떻게 해야 하나요?
블로그로 수익을 창출할 수 있나요?
블로그 콘텐츠를 다른 언어로 번역할 수 있나요?
더 자세히 알아보고 싶다면,
블로그 콘텐츠를 계획하는 방법 등에 대한 유용한 팁은 블로그에 대한 Wix의 단계별 블로그 가이드를 확인하거나, Wix Learn에서 블로그 게시물 작성에 대한 동영상을시청하세요. (영문)

