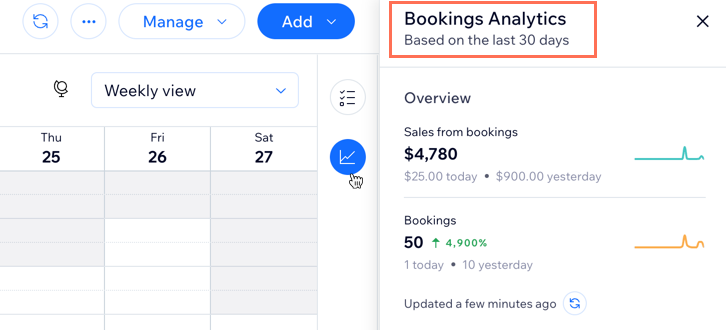Wix Bookings: Wix 예약 캘린더 정보
4 분
페이지 메뉴
- 캘린더 보기 사용자 지정하기
- 캘린더 표시 사용자 지정하기
- 필터 생성 및 색상 코드 사용하기
- 전체 일정 관리하기
- 고객의 참석 및 결제 업데이트하기
- 고객 정보 관리하기
- 예약 활동 분석하기
예약 캘린더는 일대일 세션, 클래스, 코스의 일정을 관리하는 곳입니다. 예약 캘린더에서는 예약에 대한 추적과 일정 변경, 고객 관리 등의 작업이 가능합니다.
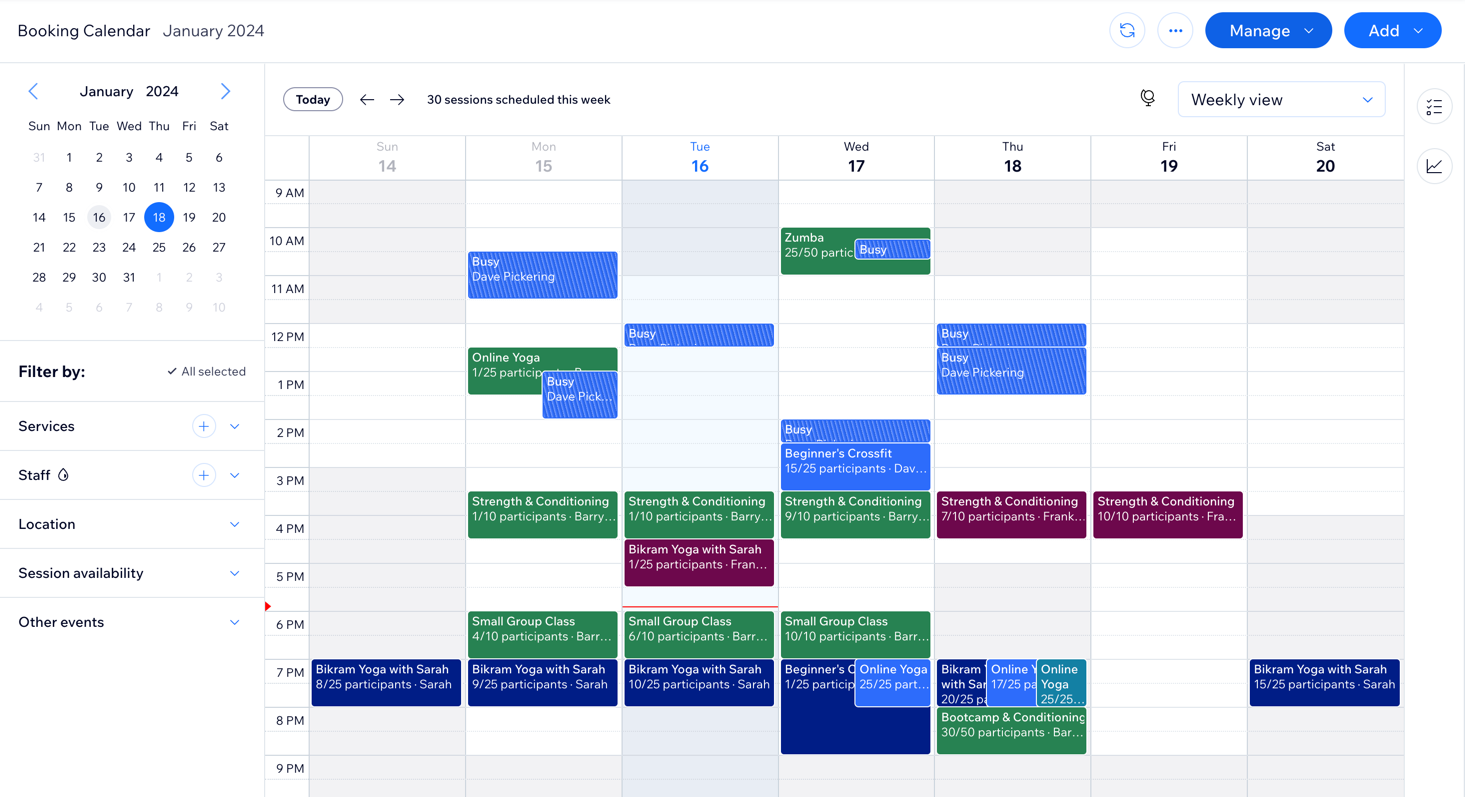
캘린더 보기 사용자 지정하기
필요에 따라 예약 캘린더를 보는 방법을 변경할 수 있습니다. 한 주 동안의 일정 또는 특정 날짜의 일정을 비어있는 시간대를 포함해 모두 확인할 수 있습니다.또한, 하루의 전체 세션 리스트를 확인하거나 담당자별로 예정된 세션을 확인할 수 이습니다.
다음의 보기 중에서 선택하세요.
- 주간 일정: 모든 세션 및 예약 가능한 시간대를 포함해 선택한 주의 전체 캘린더를 확인합니다.
- 일일 일정: 모든 비어 있는 시간대를 포함해 선택한 날짜의 일정을 확인합니다.
- 담당자별 일정: 선택한 날짜의 예정된 세션을 담당자를 기준으로 정렬해 확인합니다.
- 일정: 시간, 유형, 참가자 수, 담당자, 장소를 포함한 선택한 날짜의 세션 목록을 확인합니다.
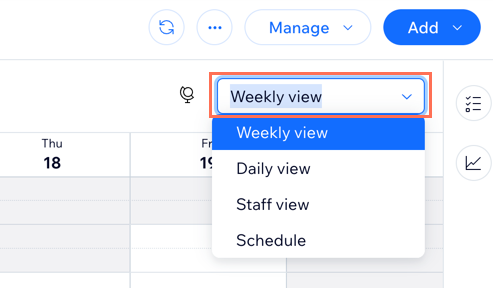
캘린더 표시 사용자 지정하기
중요!
현재 해당 기능을 출시하는 중이며 아직 모든 사용자에게 공개되지 않았습니다.
캘린더에서 원하는 세션 간격을 선택하고, 고객 또는 서비스 이름별로 일대일 세션을 표시하거나 서비스 또는 담당자별로 이벤트를 색상으로 구분하세요. 이를 통해 일상적인 세션 관리를 간소화할 수 있습니다.
캘린더 오른쪽애서 표시 설정 아이콘을 클릭하고 사용 가능한 옵션을 사용해 예약 캘린더를 표시하는 방법을 조정할 수 있습니다. 캘린더에서 세션 간격을 표시할 방법을 선택하세요.
아이콘을 클릭하고 사용 가능한 옵션을 사용해 예약 캘린더를 표시하는 방법을 조정할 수 있습니다. 캘린더에서 세션 간격을 표시할 방법을 선택하세요.
 아이콘을 클릭하고 사용 가능한 옵션을 사용해 예약 캘린더를 표시하는 방법을 조정할 수 있습니다. 캘린더에서 세션 간격을 표시할 방법을 선택하세요.
아이콘을 클릭하고 사용 가능한 옵션을 사용해 예약 캘린더를 표시하는 방법을 조정할 수 있습니다. 캘린더에서 세션 간격을 표시할 방법을 선택하세요. 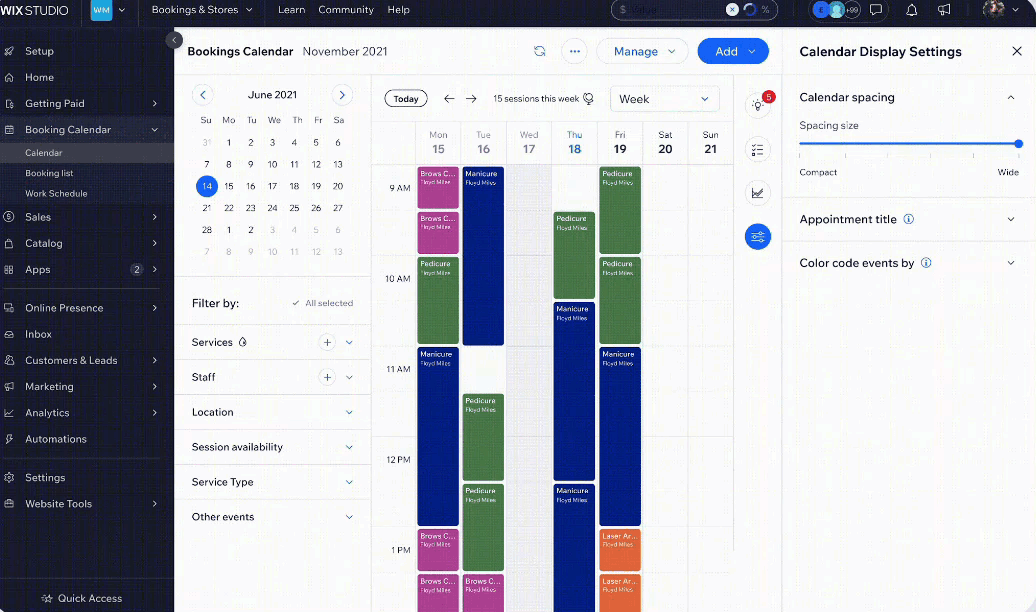
고객 이름 또는 서비스 이름을 사용해 일대일 세션 제목을 표시하도록 선택할 수 있습니다. 서비스 또는 담당자 별로 세션을 색상으로 구분할 수도 있습니다.
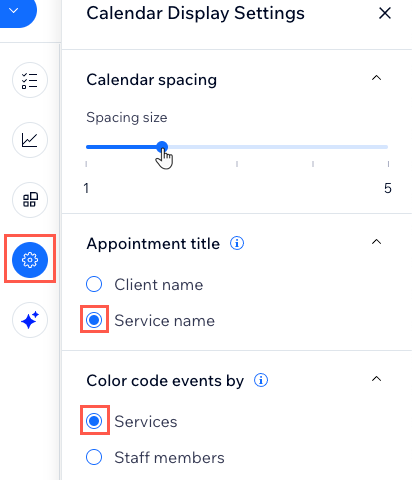
필터 생성 및 색상 코드 사용하기
필터를 캘린더에 추가해 원하는 정보를 확인하세요. 서비스, 담당자, 장소, 예약 가능한 세션 등의 필터를 사용할 수 있습니다. 또한, 필요에 맞게 캘린더에 색상 코드를 적용할 수 있습니다. Wix Bookings 캘린더 필터링에 대한 자세한 도움말을 확인하세요.
추가 작업 아이콘을 클릭한 후 캘린더 표시 방식 변경을 선택해 서비스 유형 또는 담당자별로 세션을 색상으로 구분하세요. 이를 통해 근무 시간이나 급하게 변경된 일정을 쉽게 확인할 수 있습니다.
아이콘을 클릭한 후 캘린더 표시 방식 변경을 선택해 서비스 유형 또는 담당자별로 세션을 색상으로 구분하세요. 이를 통해 근무 시간이나 급하게 변경된 일정을 쉽게 확인할 수 있습니다.
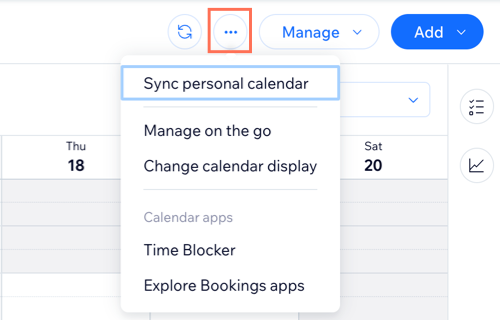
각 세션마다 색상을 선택할 수 있어 캘린더에서 세션을 쉽게 알아볼 수 있습니다.
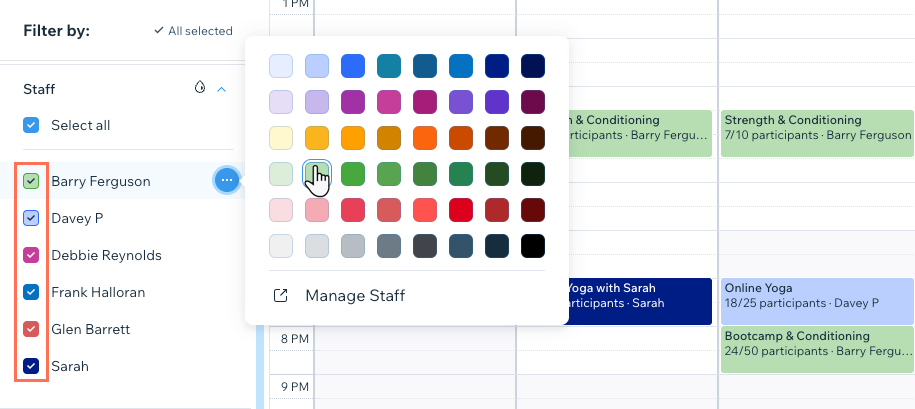
예약된 참가자가 없는 세션이나 아직 승인되지 않은 예약은 색상이 표시되지 않습니다.
전체 일정 관리하기
캘린더를 사용해 새로운 일대일 세션, 클래스 세션, 코스 세션을 추가하세요. 고객이 온라인 예약을 할 수 없는 시간을 차단하거나 새로운 서비스를 생성할 수도 있습니다.

다음 지침을 참고하세요.
고객의 참석 및 결제 업데이트하기
예약한 모든 고객의 참석 및 결제 상태를 관리하세요. 해당 일대일 세션, 클래스, 코스를 캘린더에서 선택해 참가자 목록을 확인하세요.
세션 참석 여부 표시하기에 대한 자세한 정보를 확인하세요.
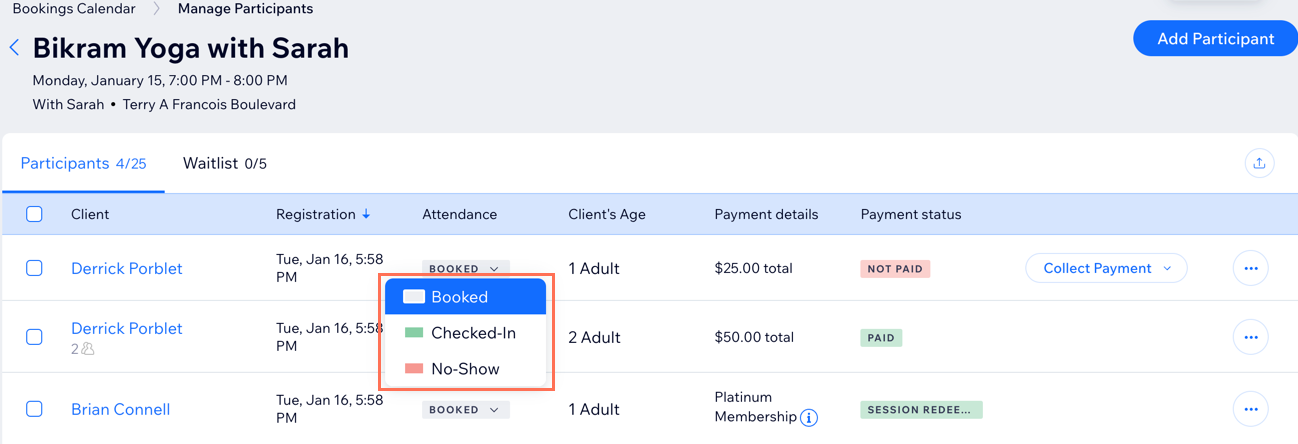
도움말:
참석 표시는 결제 여부 추적과 어떤 서비스가 가장 인기가 많은지 확인하는 데 유용합니다. 보고서 탭에서 사이트의 통계를 확인할 수 있습니다.
고객 정보 관리하기
캘린더의 세션 또는 일대일 세션에서 모든 고객의 연락처 카드에 액세스해 상세 정보, 세션 에약, 메시지 전송 등의 작업을 수행할 수 있습니다.
고객의 연락처 카드를 통해 고객과 채팅하거나, 세션을 예약하거나, 쿠폰을 제공할 수 있습니다. 또한 고객의 세션 진행에 대한 메모를 추가하고, 업무를 설정하고, 첨부 파일을 (예: 의료 허가 양식) 첨부하는 등의 작업을 수행할 수 있습니다.
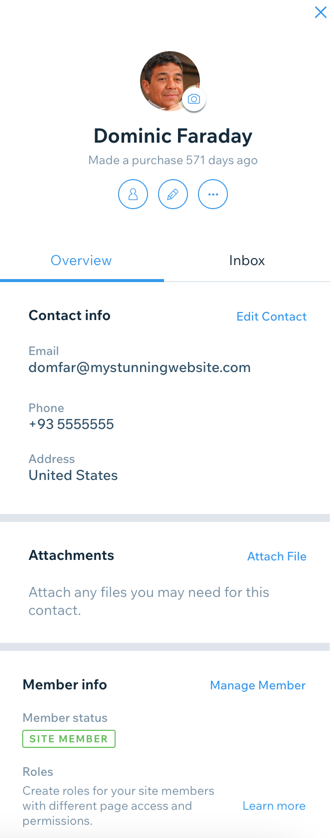
연락처 편집에 대한 자세한 도움말을 확인하세요.
예약 활동 분석하기
예약 캘린더 오른쪽의 사이트 통계 패널에서 지난 30일 동안의 모든 예약 활동에 대한 간략한 개요를 확인할 수 있습니다. 이를 통해 월마다 가장 인기가 많은 서비스에 새로운 시간대를 추가하는 등의 결정을 내릴 때 데이터를 유용하게 활용할 수 있습니다.
예약 활동 패널을 사용해 비즈니스를 관리하는 방법에 대한 자세한 정보를 확인하세요.