Wix 예약: 발신 고객 이메일 관리하기
5 분
페이지 메뉴
- 발신 고객 이메일 유형
- 발신 고객 이메일 관리하기
- 발신 고객 이메일 사용자 지정하기
- 발신 고객 이메일에 변수 추가하기
- 자주 묻는 질문
Wix 예약에서는 고객에게 발송할 이메일 알림을 선택할 수 있습니다.
여기에는 확인, 취소 및 알림 이메일 등 세 가지 유형의 발신 고객 이메일이 포함됩니다.
사이트 대시보드에서 이러한 이메일을 관리 및 사용자 지정할 수 있으며, 이메일에 모든 관련 세부 정보가 포함되어 있는지 확인할 수 있습니다. 이를 통해 고객 커뮤니케이션을 간소화하고 브랜드 스타일과 보이스를 유지할 수 있습니다.
발신 고객 이메일 유형
본인 또는 고객이 서비스와 관련된 특정 작업을 수행할 때 사이트 대시보드에서 발송하는 여러 유형의 발신 고객 이메일이 있습니다. 이러한 자동 이메일은 기본적으로 활성화로 설정되어 있지만, 오토메이션 옆 버튼을 비활성화해 비활성화할 수 있습니다.
- 예약 시 고객에게 이메일 알림 발송
- 클라이언트 예약 취소 시 알림 발송
- 고객에게 예정된 세션 알림을 발송합니다
- 일대일 예약 또는 클래스 변경 시 고객에게 알림 발송
- 코스 변경사항 발생 시 고객에게 알림 발송
- 일대일 예약 요청이 승인 대기 중이라는 사실을 고객에게 알림 발송
- 일대일 예약 요청 승인 후 고객에게 알림 발송
- 일대일 예약 요청 거부 후 고객에게 알림 발송
자세한 정보가 필요하다면:
Wix 오토메이션 에 대한 자세한 도움말을 확인하세요.
발신 고객 이메일 관리하기
대시보드에서 자동 이메일을 관리해 고객에게 예정된 예약에 대한 현황을 알릴 수 있습니다.
발신 고객 이메일을 관리하려면:
- 사이트 대시보드의 예약 설정으로 이동합니다.
- 보낸 알림을 클릭합니다.
- 활성화 또는 비활성화하고자 하는 해당 이메일 알림 옆 버튼을 선택합니다.
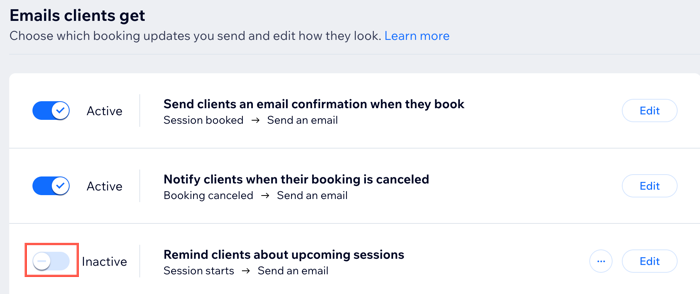
발신 고객 이메일 사용자 지정하기
모든 자동 이메일을 브랜드와 스타일에 맞게 사용자 지정할 수 있습니다. 텍스트, 이미지, 동영상 등을 추가해 고객에게 보다 개인화되고 유익한 이메일을 작성하세요.
참고:
- 사전 설치된 이메일 오토메이션의 특정 부분만 사용자 지정하거나 편집할 수 있습니다. 이는 중요한 세션 정보를 고객에게 중단 없이 전달하기 위한 것입니다.
- 자동 이메일의 기본 이미지는 서비스 추가 시 선택한 이미지와 동일합니다.
- 자동 Wix 이메일 사용자 지정에 대한 자세한 도움말을 확인하세요.
발신 고객 이메일을 사용자 지정하려면:
- 사이트 대시보드의 예약 설정으로 이동합니다.
- 보낸 알림을 클릭합니다.
- 사용자 지정하고자 하는 오토메이션에 마우스오버합니다.
- 오토메이션 옆 편집을 클릭합니다.
- (알림 이메일만 해당) 실행 시점 옆 편집을 클릭해 이메일 발송 시점을 조정합니다.
- 작업 1으로 스크롤해 사용자 지정할 항목을 선택합니다.
상세 정보 관리
이메일 추가
이메일 첨부 파일
이메일 유형 설정
수신자 설정
7. 저장을 클릭합니다.
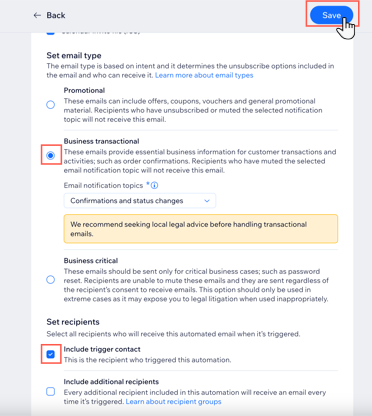
회신 주소에 대한 중요 정보
- Gmail 또는 Yahoo와 같은 공용 이메일 서비스에서 발송된 자동 이메일은 스팸 또는 프로모션 카테고리로 분류되기도 합니다. 인증된 주소(예: you@yourbusiness.com)를 사용하는 것이 좋습니다.
- 공용 도메인 주소(예: example@gmail.com)를 사용하는 경우, Wix는 자체 인증 주소를 통해 이메일을 리디렉트합니다. 걱정하지 마세요. 이름과 제목만 메일함에 표시되고 수신자의 답장은 메일함으로 바로 이동됩니다.
- 회신 주소를 확인하라는 메시지가 표시될 수 있습니다. 그렇다면 메일함으로 지침이 포함된 이메일을 받게 됩니다.
발신 고객 이메일에 변수 추가하기
변수 또는 동적값은 연락처 데이터를 기반으로 각 고객에게 다른 정보를 표시하는 코드 조각입니다.
동적값은 개인화된 텍스트(예: 고객 이름) 또는 비즈니스 관계와 관련된 정보(예: 서비스 가격, 담당자 또는 위치)를 표시할 수 있습니다.
발신 이메일에 변수를 추가하려면:
- 사이트 대시보드의 예약 설정으로 이동합니다.
- 알림 발송을 클릭합니다.
- 해당 오토메이션에 마우스오버한 후 편집을 클릭합니다.
- 이메일 추가 아래에서 편집을 클릭합니다.
- 동적값을 추가할 위치를 선택합니다.
- 이메일 제목:
- 제목 옆 편집을 클릭합니다.
- 제목 아래의 + 동적값을 클릭하고 드롭다운에서 값을 선택합니다. 예를 들어, 취소 이메일에는 고객이 취소된 예약을 처음으로 예약한 생성일을 포함할 수 있습니다.
- 대체 텍스트를 입력합니다. 선택한 동적 값에 사용할 수 있는 데이터가 없는 경우, 고객에게 이 텍스트가 표시됩니다.
- 추가를 클릭합니다.
- (선택사항) 미리 보기 텍스트 입력란을 클릭하고 수신자의 메일함에서 제목 다음에 표시될 텍스트를 입력합니다.
참고: + 동적값을 클릭해 드롭다운에서 미리보기 텍스트에 값을 추가할 수도 있습니다. - 저장을 클릭합니다.

- 이메일 내용:
- 해당 텍스트 입력란을 클릭합니다.
- 왼쪽의 텍스트 사용자 지정 패널에서 + 동적값 추가를 클릭합니다.
- 드롭다운 메뉴에서 값을 선택합니다.
- (선택사항) 선택한 변수에 사용할 수 있는 데이터가 없는 경우 사용할 대체 텍스트를 입력합니다. 예를 들어 고객의 이름을 알 수 없는 경우 "소중한 고객님"을 추가할 수 있습니다.
- 추가를 클릭합니다.
- 이메일 제목:
- 이메일 사용자 지정이 완료되면 오른쪽 상단의 저장 및 게시를 클릭합니다.
- (선택사항) 추가 작업 드롭다운을 클릭한 후 미리보기 및 테스트를 선택해 미리보기를 생성하고 테스트 버전을 발송합니다.
- 테스트 이메일 발송을 클릭합니다.
- 테스트 이메일과 관련된 세부 정보를 입력합니다.
- 발송을 클릭합니다.
- 완료를 클릭합니다.
- 상단에서 편집창으로 돌아가기를 클릭합니다.
- 저장 및 계속을 클릭해 이메일에 변수 추가를 완료합니다.
- 상단에서 저장을 클릭합니다.
자주 묻는 질문
아래 질문을 클릭해 자세한 내용을 확인하세요.
자동 이메일이 고객의 스팸 폴더로 이동하지 않도록 하려면 어떻게 해야 하나요?
다른 이메일 주소에서 자동 이메일을 보낼 수 있나요?
사람들이 자동 이메일을 받고 열었는지 확인할 수 있나요?
ICS 파일이란 무엇인가요?


 아이콘을 클릭한 후 편집을 선택합니다.
아이콘을 클릭한 후 편집을 선택합니다.