Wix 오토메이션: 양식 제출 후 연락처에 자동 이메일 발송하기
3 분 분량
페이지 메뉴
- 1단계 | 오토메이션을 트리거할 양식 선택하기
- 2 단계 | 작업으로 "이메일 발송" 선택하기
방문자가 양식 제출 제출 시, 이메일을 발송해 제출을 자동으로 확인하는 것이 도움이 될 수 있습니다. 이 이메일을 통해 다음 단계를 간략하게 설명하거나 추가 정보를 제공할 수 있습니다.
예를 들어, 신규 사이트 구독자에게 "감사" 이메일을 해 환영하거나, 입사 지원 양식이 제출되면 "다음 단계" 이메일을 발송할 수 있습니다.
시작하기 전:
이 오토메이션의 작업은 이메일을 발송하는 것인 만큼, 양식에 이메일 입력란이 포함되어 있어야 합니다.
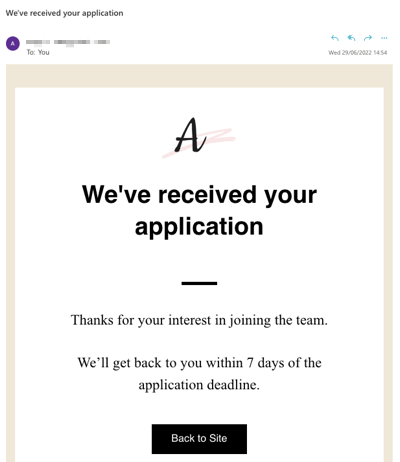
1단계 | 오토메이션을 트리거할 양식 선택하기
구축 중인 오토메이션과 관련된 트리거 조건을 설정하세요. 사이트에 양식을 제출하면 자동화된 작업(이메일 발송)이 발생하도록 Wix 양식 트리거를 선택하세요.
양식을 선택하려면:
- 사이트 대시보드의 오토메이션으로 이동합니다.
- + 오토메이션 추가를 클릭합니다.
- + 새로 추가하기를 클릭합니다.
- 제목을 클릭해 오토메이션의 제목을 입력합니다.
- 트리거 섹션에서 Wix 양식 을 클릭합니다. 참고: 오토메이션을 생성 또는 편집 시에는 Wix 양식 트리거에 대해 두 가지 옵션이 있습니다. 파란색 아이콘은 새 Wix 양식에 대한 트리거를 설정하고 빨간색 아이콘은 이전 Wix 양식에 대한 트리거를 설정합니다. 이전 및 신규 Wix 양식에 대한 자세한 도움말을 확인하세요.
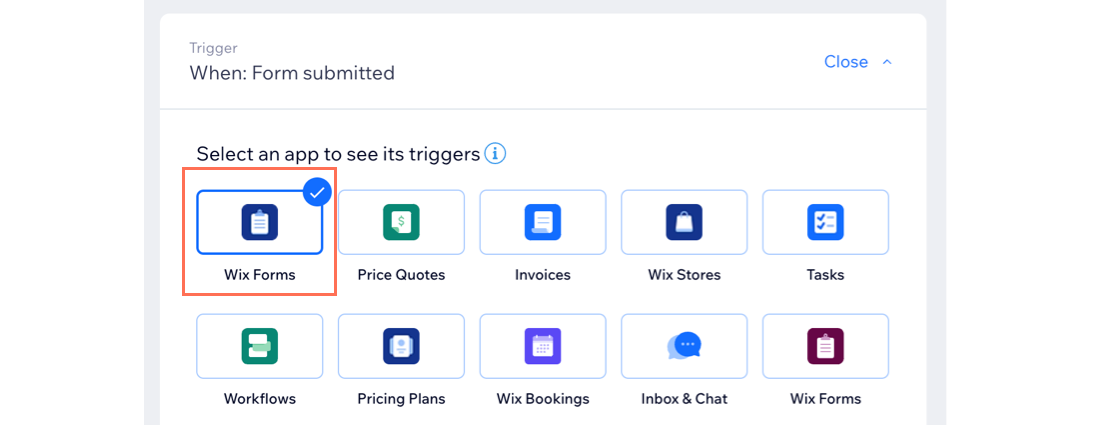
- 트리거 선택 아래에서 옵션을 선택합니다.
- 양식 옵션 선택 시: 양식을 제출하기 전 특정 옵션을 선택하면 오토메이션이 트리거됩니다.
- 양식 선택 아래에서 + 선택을 클릭합니다. 선택 입력란이 있는 양식만 표시됩니다.
- 입력란 선택 아래에서 + 선택을 클릭합니다. 선택사항 입력란에는 단일 선택, 다중 선택, 드롭다운 및 체크상자가 포함됩니다.
- 양식 제출 시: 사이트에 양식이 제출되면, 오토메이션이 트리거됩니다.오토메이션 트리거 선택 아래에서 해당 옵션을 선택합니다.
- 전체: 모든 양식이 이 오토메이션을 트리거합니다.
- 사용자 지정: 오토메이션을 실행할 양식을 선택합니다.
- 양식 옵션 선택 시: 양식을 제출하기 전 특정 옵션을 선택하면 오토메이션이 트리거됩니다.
- 실행 횟수 제한 드롭다운을 클릭해 트리거의 실행 횟수를 설정합니다.
- 제한 없음 (매번 실행): 작업이 트리거될 때마다 실행됩니다.
- 연락처당 1회: 해당 작업이 연락처당 1회 실행됩니다.
- 매 24시간마다 연락처당 1회: 작업이 24시간 주기로 연락처마다 1회 실행됩니다.
- (선택사항) 트리거 및 작업 사이에 지연 시간을 추가해 특정 시간이 경과한 후 작업이 실행되도록 합니다.
- (선택사항) 조건을 추가해 특정 조건 충족 시 오토메이션을 실행합니다.
2 단계 | 작업으로 "이메일 발송" 선택하기
작업은 트리거 조건이 충족되었을 때 발생합니다. 이 경우, 트리거 조건은 방문자가 양식을 제출하는 것이며 작업은 해당 방문자에게 자동으로 이메일이 발송되는 것입니다.
추가 작업 둘러보기
이메일을 발송하는 것 외에도 쿠폰 발송, 업무 추가, 연락처 업데이트 등을 자동화할 수 있습니다. Wix 오토메이션에 대한 자세한 정보를 확인하세요.
"이메일 발송"을 작업으로 설정하려면:
- 응답 섹션에서 이메일 발송을 선택합니다.
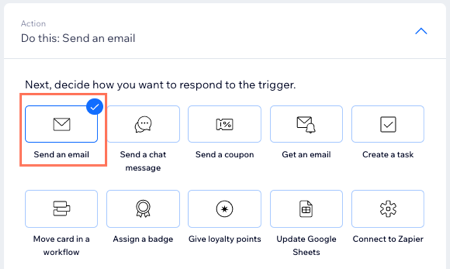
- (선택사항) 발신자 정보를 편집합니다.
- 발신자 정보 드롭다운에서 편집을 클릭합니다.
- 추가 작업 아이콘을 클릭한 후 편집을 클릭합니다.
- 발신자 이름 및 회신 이메일 주소를 입력합니다.
- 발신자 이름: 수신자의 받은 편지함에 표시되는 이름을 편집합니다.
- 회신 이메일: 회신을 받을 이메일 주소를 편집합니다.
- 저장을 클릭합니다.
- 이메일 추가 아래에서 템플릿 변경 또는 편집을 클릭해 이메일 메시지를 작성하고 사용자 지정합니다.
- 이메일 유형 설정 아래에서 이메일 유형을 선택해 수신자가 이메일을 음소거하거나 구독을 취소할 수 있는 방법 또는 시기를 결정합니다.
- 프로모션: 비필수 비즈니스 정보 또는 마케팅 콘텐츠입니다. 특정 주제를 수신 거부하였거나 알림을 꺼 둔에게는 이메일이 발송되지 않습니다.
- 드롭다운 메뉴에서 수신자가 구독을 취소할 수 있는 이메일 알림 주제를 선택합니다.
- 비즈니스 거래: 고객에게 제공되는 필수 정보로, 사이트에서의 활동과 직접 관련이 있습니다. 특정 주제의 알림을 음소거한 사용자에게는 이메일이 발송되지 않습니다.
- 드롭다운 메뉴에서 수신자가 구독을 취소할 수 있는 이메일 알림 주제를 선택합니다.
- 필수 비즈니스 활동: 중요한 경우에만 해당됩니다. 이러한 이메일은 수신자가 음소거할 수 없으며, 설정에 관계없이 이메일이 발송됩니다.
- 프로모션: 비필수 비즈니스 정보 또는 마케팅 콘텐츠입니다. 특정 주제를 수신 거부하였거나 알림을 꺼 둔에게는 이메일이 발송되지 않습니다.
- 수신자 설정 아래에서 자동 이메일 발송 시 수신자를 모두 선택합니다.
- 트리거 연락처 포함: 해당 오토메이션을 트리거한 수신자입니다.
- 추가 수신자 포함: 해당 오토메이션을 트리거하지 않은 추가 수신자입니다.
- 활성화를 클릭합니다.
중요!
오토메이션 테스트를 위해 양식을 제출하기 전 Wix 계정에서 로그아웃했는지 확인하세요. 로그인해 양식을 제출할 경우, 이메일 주소 및 테스트 이메일 주소는 동일한 연락처로 병합됩니다.
 아이콘을 클릭한 후 편집을 클릭합니다.
아이콘을 클릭한 후 편집을 클릭합니다.