Wix 레스토랑: 수동으로 주문 생성하기
6 분
페이지 메뉴
- 1 단계 | 위치 선택하기
- 2 단계 | 주문 설정하기
- 3 단계 | (선택사항) 팁, 수수료, 할인 관리하기
- 4단계 | 주문 추가하기
- 9 단계 | 결제 요청하기
- 자주 묻는 질문
고객이 전화를 걸어 주문을 하거나 누군가 특별한 물건을 주문하기 위해 방문한다고 상상해 보세요. 몇 번의 클릭만으로 목록에 추가할 수 있어 모든 것을 체계적으로 정리하고 최신 상태로 유지할 수 있습니다.
하나의 음식점을 운영하든 여러 위치를 운영하든 관계없이 올바른 위치에 주문을 지정하고 추적할 수 있습니다. 메뉴에서 아이템을 추가하거나 그 자리에서 사용자 지정 아이템을 추가해 모든 주문이 고객의 필요에 정확히 맞출 수 있습니다.
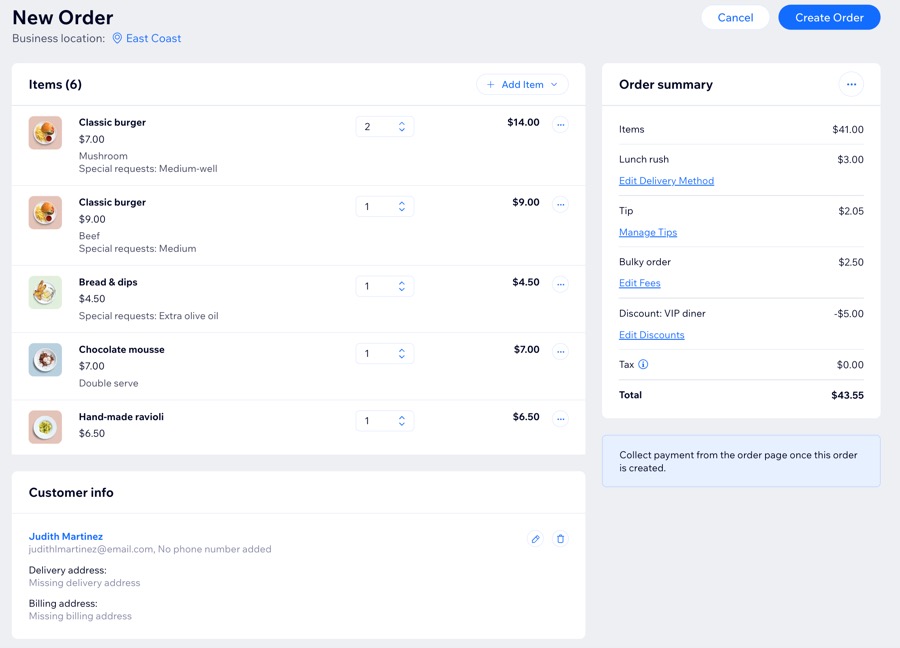
시작하기 전:
음식점에 여러 개의 지점이 있는 경우, 위치를 추가하고, 개별 메뉴를 지정하고, 온라인 주문을 설정해 각 위치를 설정하세요.
1 단계 | 위치 선택하기
주문을 생성하고 아이템을 추가하기 전, 특정 음식점 위치에 지정할지 여부를 선택하세요.
위치를 선택하려면:
- 사이트 대시보드의 음식점 주문 설정으로 이동합니다.
- 오른쪽 상단에서 주문 관리를 클릭합니다.
- + 주문 추가를 클릭합니다.
- 비즈니스 위치 옆 위치 선택을 클릭합니다.
- 다음 옵션 중 하나를 선택합니다.
- 위치 없음: 주문이 특정 비즈니스 위치와 관련이 없는 경우 선택합니다.
- 비즈니스 위치에서 선택: 미리 정의된 위치 중 하나에 주문을 지정합니다.
- 저장을 클릭합니다.
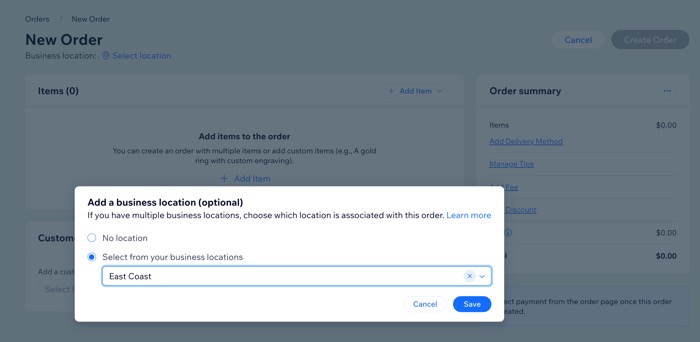
2 단계 | 주문 설정하기
수동 주문에 제품을 추가하세요. 기존 메뉴에서 아이템을 선택하거나 이 주문에 대한 사용자 지정 아이템을 생성할 수 있습니다. 고객을 추가하고 배달 또는 픽업 옵션을 선택할 수도 있습니다.
아래 옵션을 클릭해 주문을 설정하는 방법을 확인하세요.
주문에 아이템 추가하기
주문에 고객 추가하기
배송 방법 선택하기
도움말:
전화 주문을 받고 수동 주문을 생성하고 결제를 요청한 후 DoorDash Drive에 배달을 지정할 수도 있습니다. 이 옵션은 기본 음식점 위치에만 사용할 수 있습니다.
3 단계 | (선택사항) 팁, 수수료, 할인 관리하기
필요에 따라 주문에 대한 팁, 수수료 및 할인을 관리해 추가 요금, 고객 팁 또는 특별 행사를 반영하세요.
아래 옵션을 클릭해 세부 정보를 조정하는 방법을 확인하세요.
팁 관리하기
수수료 추가하기
할인 추가하기
4단계 | 주문 추가하기
세부 정보를 다시 확인한 후, 주문 추가를 클릭합니다. 그 다음 주문 추가를 다시 클릭해 확인합니다.
새로운 주문은 사이트 대시보드의 주문 탭의 수락됨 열 아래 즉시 쉽게 식별할 수 있도록 '수동 주문' 배지로 표시됩니다.
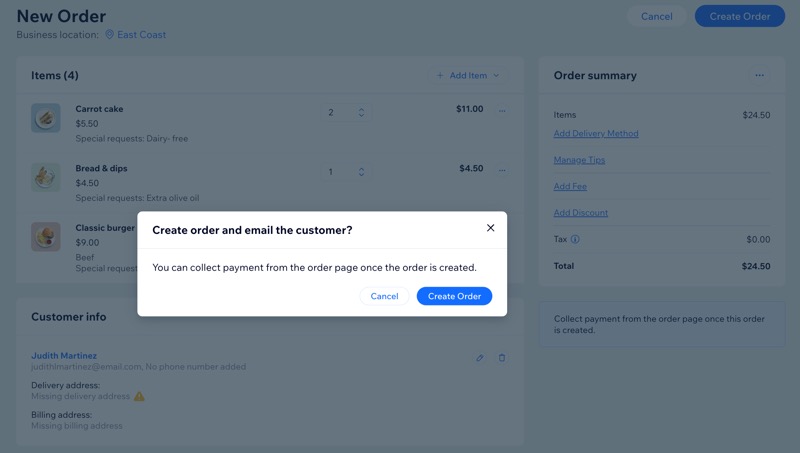
참고:
배달 시간이 없거나 사용자 지정 아이템만 있는 주문은 상태 또는 캘린더 보기에 표시되지 않지만, 주문 보기에는 표시됩니다.
9 단계 | 결제 요청하기
수동 주문을 추가해도 결제 요청이 자동으로 생성되는 것은 아니므로, 결제 준비를 완료하는 것이 중요합니다. 대신, 다음 옵션 중에서 선택할 수 있습니다.
자주 묻는 질문
아래 질문을 클릭해 자세한 내용을 확인하세요.
전화로 받은 주문을 배달하기 위해 DoorDash Drive를 지정할 수 있나요?
고객에게 주문 확인 이메일을 발송하려면 어떻게 해야 하나요?
열전사 프린터로 수동 주문을 보낼 수 있나요?



 아이콘을 클릭해 고객 정보를 확인하거나 편집합니다.
아이콘을 클릭해 고객 정보를 확인하거나 편집합니다.




 아이콘을 클릭합니다.
아이콘을 클릭합니다.