Wix 쇼핑몰: 쇼핑몰 번역하기
4 분
페이지 메뉴
- 1 단계 | 사이트 대시보드에서 번역 관리하기
- 2 단계 | 에디터에서 쇼핑몰 페이지 번역하기
- 3 단계 | 에디터에서 쇼핑몰 요소 번역하기
- 4단계 | 쇼핑몰 게시 및 테스트하기
- 자주 묻는 질문
여러 언어로 쇼핑몰을 제공해 전 세계의 잠재 구매자에게 매력적인 사이트를 만들어 보세요. Wix 다국어를 사용하면 필요한 수정 작업을 하면서 사이트를 자동 번역하거나 직접 번역을 수행할 수 있습니다.
시작하기 전:
먼저, Wix 다국어를 추가 및 설정하세요. 에디터, 사이트 대시보드 또는 Wix 앱 마켓에서 다국어 앱을 추가할 수 있습니다.
1 단계 | 사이트 대시보드에서 번역 관리하기
대시보드에서는 제품과 관련된 텍스트, 카테고리 이름 및 설명, 체크아웃 및 이메일 텍스트, SEO 텍스트, 배송 정보를 번역할 수 있습니다.
도움말:
사이트를 자동 번역하는 경우, 자동 번역을 검토해야 합니다.
번역을 관리하려면:
- 사이트 대시보드의 번역 관리자로 이동합니다.
- 왼쪽에서 쇼핑몰을 클릭합니다.
- 해당 옵션을 선택합니다.
- 사이트를 자동 번역한 경우: 자동 번역을 검토하고 필요한 경우 편집합니다.
- 자동 번역을 사용하지 않은 경우: 왼쪽의 각 콘텐츠 유형을 번역하고 콘텐츠 구문을 하나씩 수동으로 번역합니다.
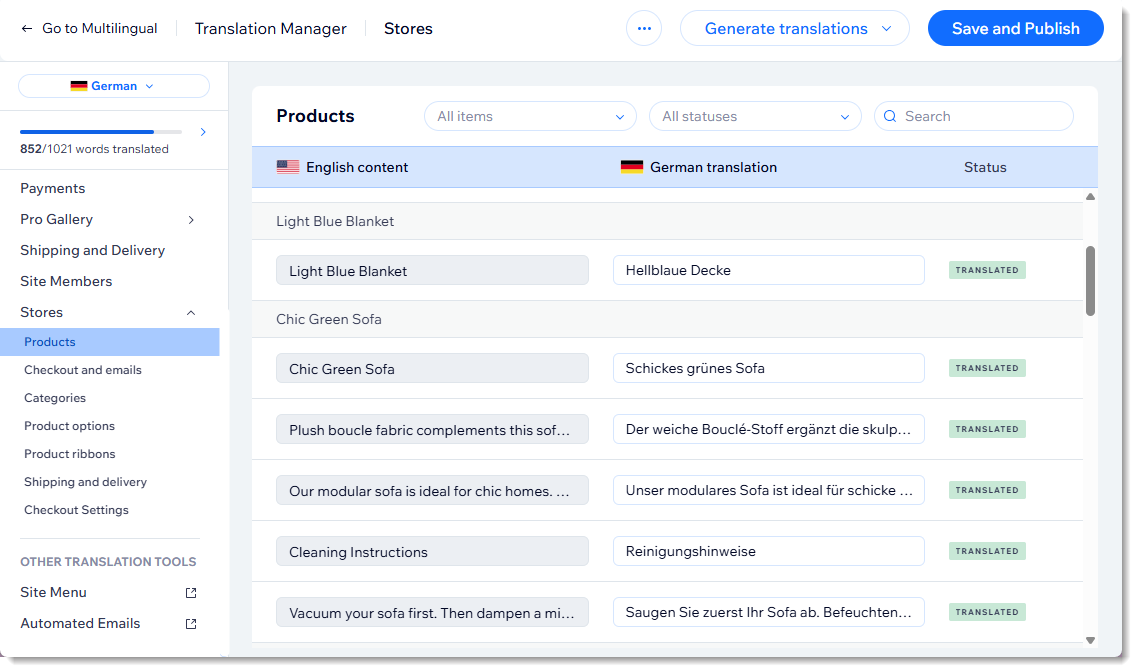
2 단계 | 에디터에서 쇼핑몰 페이지 번역하기
다음으로, 에디터로 이동해 제품 페이지, 쇼핑카트 페이지 및 구매완료 페이지를 번역합니다. 카테고리 페이지를 사용하는 경우, 해당 페이지 또한 번역할 수 있습니다. 일부 텍스트는 이미 자동 번역되었을 수 있으나, 필요한 경우 편집할 수 있습니다.
참고:
Wix 쇼핑몰 추가 시에는 쇼핑몰 페이지에 텍스트가 함께 제공됩니다. 이 텍스트를 변경하지 않으면 자동으로 번역됩니다. 하지만, 이 기본 영어 텍스트를 변경했다면 수동으로 번역해야 합니다.
Wix 에디터
Studio 에디터
- 에디터에서 기본 언어 버전으로 이동합니다.
- 에디터 왼쪽 상단에서 언어 변경 드롭다운 메뉴를 클릭합니다.
- 관리할 언어를 선택합니다.
- 쇼핑몰 페이지(예: 제품 페이지)로 이동해 클릭해 선택합니다.
- 설정을 클릭합니다.
- 텍스트 탭을 클릭합니다.
- 필요에 따라 관련 텍스트를 업데이트합니다.
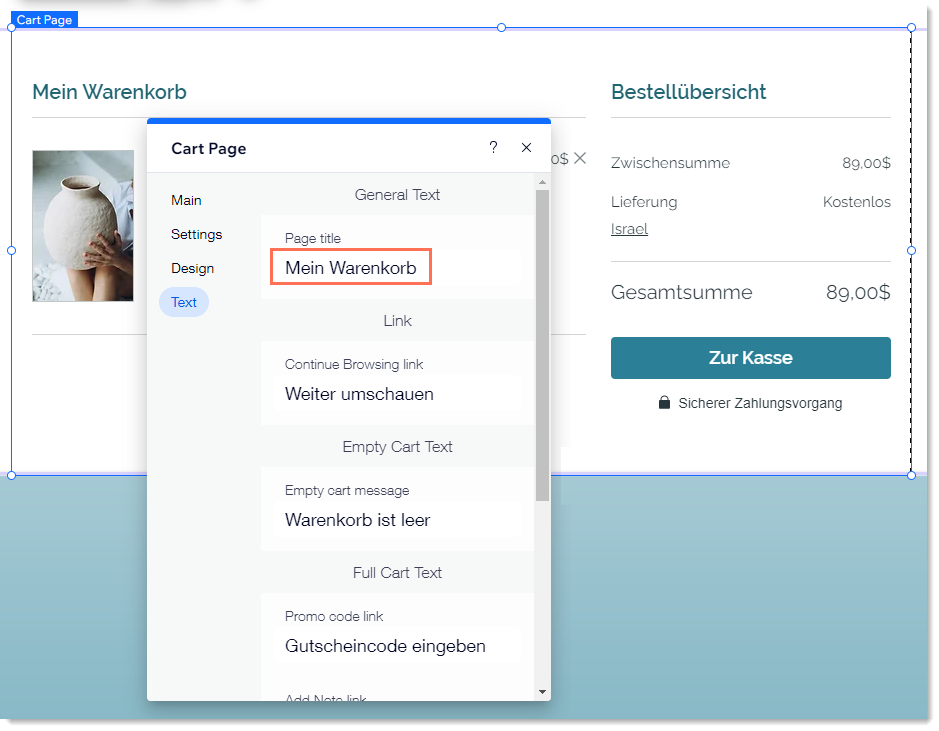
3 단계 | 에디터에서 쇼핑몰 요소 번역하기
제품 갤러리 및 쇼핑카트 아이콘과 같은 쇼핑몰 요소를 번역할 수 있습니다. 일부 요소는 선택사항으로 쇼핑몰에 추가하지 않을 수 있습니다.
Wix 에디터
Studio 에디터
- 에디터에서 기본 언어 버전으로 이동합니다.
- 에디터 왼쪽 상단에서 언어 변경 드롭다운 메뉴를 클릭합니다.
- 관리할 언어를 선택합니다.
- 번역할 요소를 선택합니다.
- 자동으로 번역되지 않은 텍스트 옵션을 번역합니다.
4단계 | 쇼핑몰 게시 및 테스트하기
쇼핑몰 번역을 완료한 후에는 방문자에게 언어를 표시하세요. 그 다음 평소와 같이 사이트를 게시합니다.
다국어 쇼핑몰을 시작하기 전 각 언어로 체크아웃 과정을 미리보기하는 것이 좋습니다. 이를 통해 고객이 구매를 진행할 때 어떤 화면을 보게 되는지 체크할 수 있습니다.
다음 단계:

사이트의 다른 페이지 번역을 계속합니다. 또한 , 자동 이메일을 사이트 언어로 번역하는 것이 좋습니다. 이를 통해 잠재 고객과 해당 언어로 소통해 보다 현지화된 경험을 제공할 수 있습니다.

자주 묻는 질문
Wix 쇼핑몰을 Wix 다국어로 번역하는 방법에 대해 자세히 알아보려면 아래 질문을 클릭하세요.
Wix 쇼핑몰의 모든 텍스트를 번역할 수 있나요?
제품 구독을 번역할 수 있나요?
쇼핑몰 제품의 SEO 설정을 번역할 수 있나요?
'주문내역' 페이지를 번역할 수 있나요?
자동 할인을 번역할 수 있나요?
번역된 제품 설명의 글꼴 색상을 변경할 수 있나요?


