Wix 다국어: Wix 다국어 추가 및 설정하기
6 분
페이지 메뉴
- 1 단계 | Wix 다국어 추가하기
- 2 단계 | 앱 설정하기
- 자주 묻는 질문
Wix 다국어 기능을 사용하면 다양한 언어로 콘텐츠를 제공해 전 세계 사용자가 사이트에 완전히 참여할 수 있습니다. 사이트에 앱을 추가하고 기본 사이트 언어를 선택한 후, 필요에 따라 언어를 추가하세요.
중요!
- 사이트의 주 언어를 선택한 후에는 다른 언어로 변경할 수 없습니다. 추후 해당 기능이 추가되길 바란다면, 여기에서 투표할 수 있습니다.
- 사이트를 번역하기 전, 번역 가능한 콘텐츠 목록을 검토하는 것이 좋습니다.
1 단계 | Wix 다국어 추가하기
시작하려면 에디터 또는 사이트 대시보드에서 직접 Wix 다국어를 사이트에 추가하세요.
대시보드
Wix 에디터
Studio 에디터
- 사이트 대시보드의 Wix 앱 마켓으로 이동합니다.
- 검색창에 'Wix 다국어'를 입력합니다.
- Wix 다국어를 선택합니다.
- 사이트에 추가를 클릭합니다.
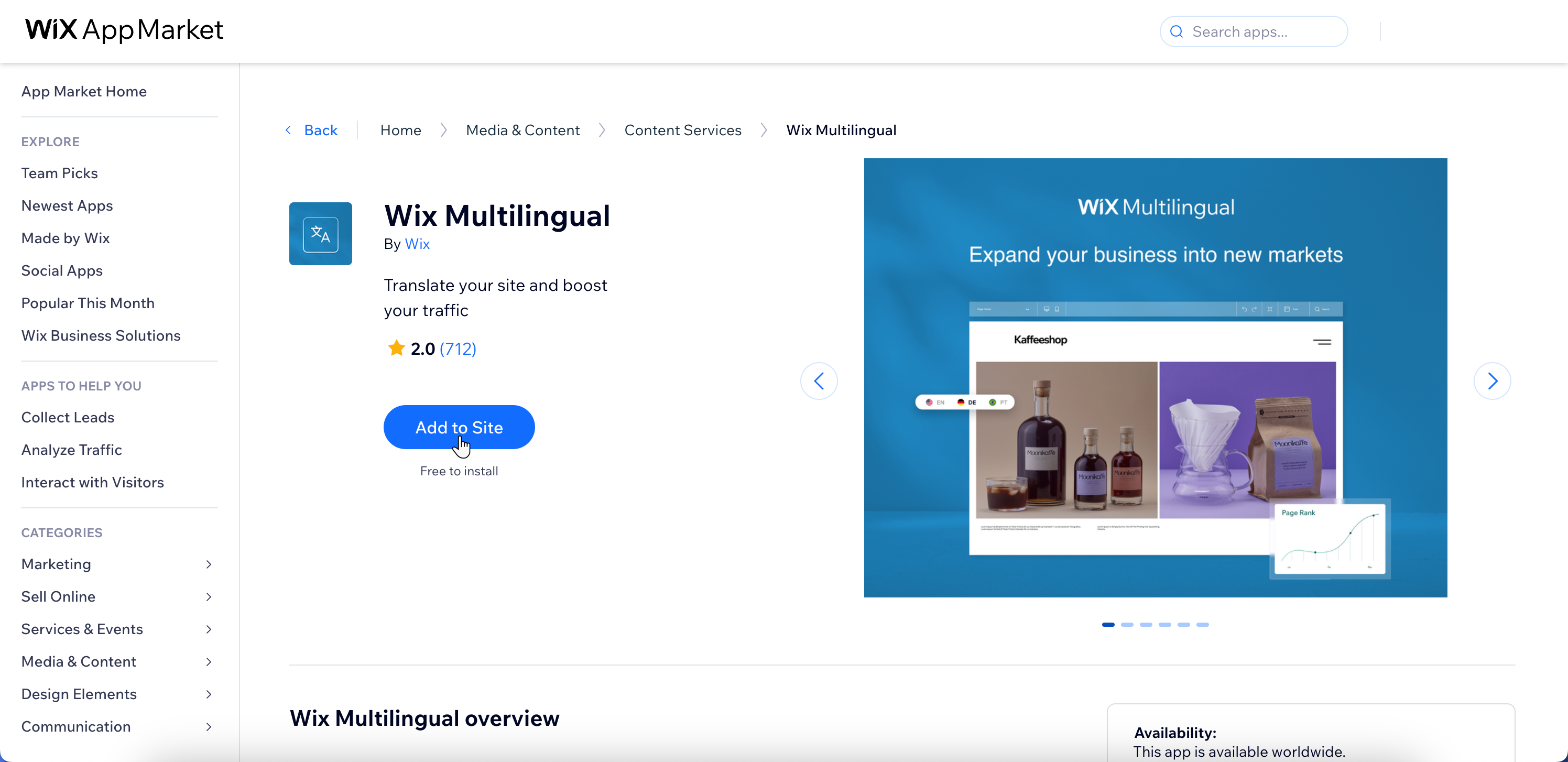
2 단계 | 앱 설정하기
앱 설정을 계속해 주 언어 및 보조 언어를 선택합니다. 이 시점에서 번역 과정을 완료할 때까지 보조 언어를 표시할지 여부를 결정할 수 있습니다.
대시보드
Wix 에디터
Studio 에디터
- 사이트 대시보드의 다국어로 이동합니다.
- 시작하기를 클릭합니다.
- 사이트의 주 언어를 확인하거나 변경합니다. 참고 : 주 사이트 언어는 사이트에서 방문자에게 표시되는 기본 언어입니다. 선택한 후에는 변경할 수 없습니다.
- 사이트의 언어를 나타낼 국기를 선택합니다.
- 보조 언어를 추가합니다.
- + 언어 추가를 클릭합니다.
- 언어 드롭다운에서 해당 언어를 선택합니다.
도움말: 추후 언어를 추가할 수 있습니다. - 방문자에게 사이트 공개 버튼을 클릭합니다.
- 활성: 게시 후에는 방문자가 보조 언어로 사이트를 볼 수 있습니다. 아직 준비가 되지 않았다면 나중에 이 작업을 수행할 수도 있습니다.
- 비활성: 보조 언어는 라이브 사이트에 표시할 준비가 될 때까지 비공개됩니다.
- 사이트 콘텐츠 자동 번역 버튼을 클릭합니다.
- 언어 추가를 클릭합니다.
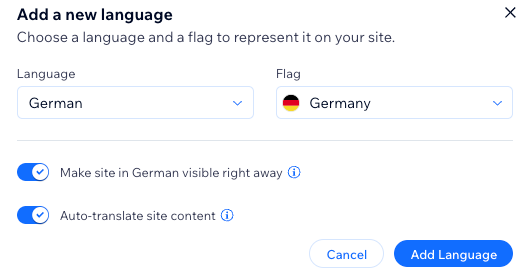
자주 묻는 질문
아래 질문을 클릭해 자세한 내용을 확인하세요.
다국어 사이트의 301 리디렉트를 설정하려면 어떻게 해야 하나요?
동일한 언어의 다른 방언을 추가할 수 있나요?
사이트 언어에 따라 다른 통화를 표시할 수 있나요?
방문자가 선택한 언어로 이메일을 보낼 수 있나요?
언어별로 SEO 설정을 조정할 수 있나요?
사이트 콘텐츠 번역을 위해 다른 사용자를 초대할 수 있나요?
언어의 지역 설정을 변경하려면 어떻게 해야 하나요?


 아이콘을 클릭합니다.
아이콘을 클릭합니다. 