Wix 請求書:請求書を作成する
9分
この記事内
- 請求書を作成する
- よくある質問(FAQ)
Wix アカウントをお持ちでない場合:
無料かつアカウント登録不要の Wix 請求書ジェネレータを使用すると、すばやく簡単に請求書を作成することができます。
Wix 請求書を使用して請求プロセスを合理化しましょう。請求書を作成、送信、追跡し、Wix 経由で支払いを処理します。割引、内金、消費税などを使用して請求書をカスタマイズし、顧客にメールで送信し、カスタムリンクから支払ってもらうことができます。
重要:
この記事では、Wix 請求書の機能について説明します。Wix に対して支払った明細書をお探しの場合は、こちらをご確認ください。
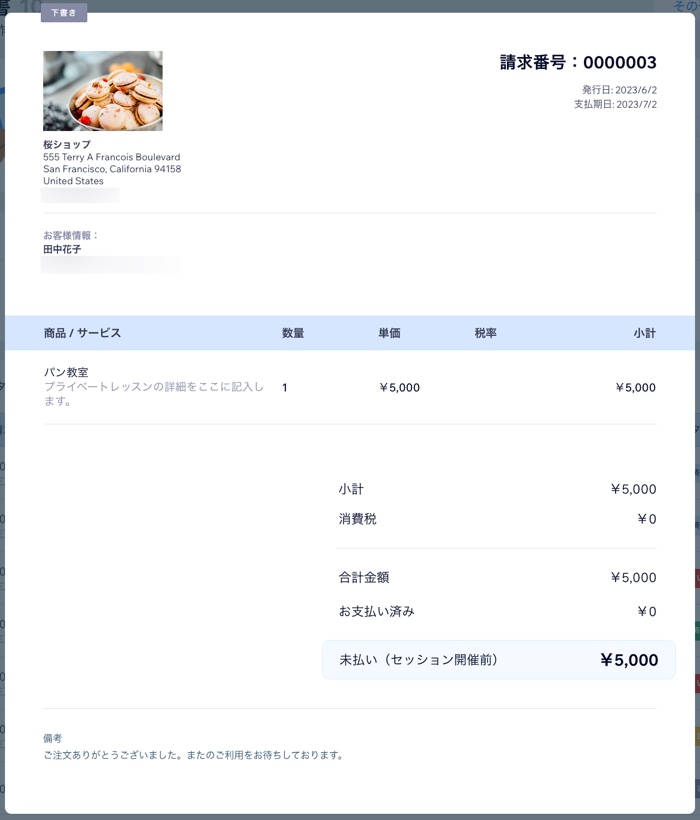
始める前に:
Wix 請求書で顧客からの支払いを受け付けるには、決済方法を設定する必要があります。(Wix ストア、Wix ブッキング、または Wix イベントなどで)すでに決済方法を設定している場合は、再度設定する必要はありません。
決済方法を設定するには、サイトダッシュボードの「請求書」にアクセスし、右上の「その他のアクション」をクリックし、「支払いを受付」をクリックしてください。
請求書を作成する
サイトのダッシュボード、または Wix アプリから請求書を作成することができます。請求書には、顧客が支払いを行うために必要な情報をすべて含める必要があります。
基本的なビジネス情報を設定する:
基本的なビジネス情報(ビジネス名、メールアドレス、ロゴなど)は、送信するすべての請求書に表示されます。初めて請求書を作成する場合は、まずはこれらの情報を情報を入力するように求められます。この情報は後からいつでもカスタマイズ可能です。
ダッシュボード
Wix アプリ
- サイトダッシュボードの「請求書」にアクセスします。
- (初回のみ)請求書に記載する基本的なビジネス情報を入力します:
- 「今すぐはじめる」をクリックし、以下の項目を入力します:
- (オプション)ビジネス名:ビジネス名を入力します。
- ビジネスメールアドレス:ビジネス用のメールアドレスを入力します。
- (オプション)ロゴ:ビジネスロゴをアップロードします。
- 「追加して続行」をクリックします。
- 「今すぐはじめる」をクリックし、以下の項目を入力します:
- 右上の「新規作成」をクリックし、「請求書」を選択します。
注意:「請求書・注文」をクリックすると、請求金額が支払われた際に Wix ストアの注文が自動的に作成されます。 - この請求書の基本情報を入力します:
- 発行日:記載する発行日を選択します。
- 支払期日:請求書の支払い期限を選択します。
- 請求先:ドロップダウンをクリックし、連絡先リストから請求先を選択します。
- 請求書タイトル:支払いの内容が分かるよう、請求書のタイトルを簡潔に入力します。
- この請求書の商品またはサービスの詳細を入力します:
- 「アイテムを追加」ドロップダウンをクリックし、該当する商品またはサービスを選択します。
ヒント:新しいアイテムの請求書を作成する必要がある場合は、「+新しく追加」を選択し、詳細を入力して「保存して追加」をクリックします。 - (オプション)「詳細を入力」の欄に詳細を入力します。
- (オプション)「+ラインアイテムを追加」をクリックし、別の商品またはサービスを追加します。
- 「アイテムを追加」ドロップダウンをクリックし、該当する商品またはサービスを選択します。
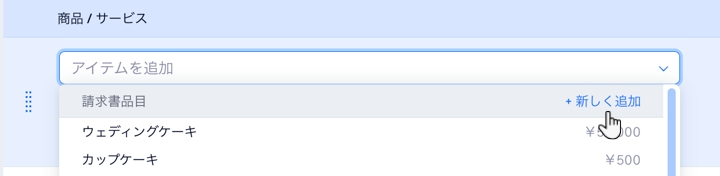
- この請求書の料金の詳細を入力します:
- 数量:商品またはサービスの数量を入力します。
- 単価:単位あたりの価格を入力します。
- (オプション)「+税金を追加」をクリックし、税金を追加します。
注意:新たに税率を作成するか、既存の税率を追加することができます。- 「税金」横のツールチップにマウスオーバーし、「税金の計算の設定はこちら」をクリックします。

- 次に、「アイテム価格から税金を除外」または「アイテム価格に税金を含める」を選択します。
- 「保存」をクリックします。

- 新しい請求書の各アイテムについて、上記の手順 i 〜 iii を繰り返します。
- 「税金」横のツールチップにマウスオーバーし、「税金の計算の設定はこちら」をクリックします。
- (オプション)「+割引を追加」をクリックし、合計額に割引率を適用します。
- (オプション)「+内金を請求」をクリックし、合計額の一部を前払いで請求します。内金の請求についてはこちら
- (オプション)「備考」および「利用規約」の欄に、顧客へのメッセージや特記すべき条件を入力します。
- 請求書のプレビュー、保存、または送信を行います:
- プレビューする:右上の「プレビュー」アイコン
 をクリックし、顧客に送信する請求書を確認します。
をクリックし、顧客に送信する請求書を確認します。 - 保存する:右上の「保存して閉じる」をクリックし、請求書を保存して後で送信できるようにします。
- 送信する:右上の「請求書を送信」をクリックし、顧客に送信するメールの内容を確認または編集します。送信する準備ができたら、「送信」をクリックします。
- プレビューする:右上の「プレビュー」アイコン
ヒント:
請求書を一から作成する代わりに、見積書を請求書に変換することも可能です。
よくある質問(FAQ)
定期請求書を設定することはできますか?
Wix 請求書は他の Wix アプリで使用できますか?
請求書のプロセスを自動化することはできますか?
請求書番号はどのように順序付けられますか?
特定の顧客に対して非課税の請求書を作成することはできますか?
請求書に VAT ID を追加することはできますか?
複数の顧客に請求書を送信することはできますか?
請求書のデザインをカスタマイズすることはできますか?
送信した請求書を編集することはできますか?
請求書を削除することはできますか?
上記の手順を実行したが請求書を作成することができなかった
送信した請求書が顧客に届かない
もっと詳しく知りたい場合:
見積書と請求書を作成する方法、およびそれらをネットショップで使用する方法については、Wix Learn の動画をご覧ください。



 をクリックします。
をクリックします。