販売プラン:購入済みプランの請求書を自動的に作成する
4分
この記事内
- 販売プランの自動請求書を有効にする
- 自動請求書をカスタマイズする
重要:
この記事では、Wix の販売プランアプリに関する内容について説明します。サイトをプレミアムプランにアップグレードする方法については、こちらの記事をご覧ください。
顧客が販売プランを購入するたびに、パーソナライズされた請求書を顧客に自動的に送信します。これにより、顧客はプランの支払いを追跡することができます。定期注文の場合は、Wix 販売プランは支払いサイクルごとに請求書を送信します。
販売プランの自動請求書を有効にする
「請求書を送信」トグルを有効にして、顧客が商品を購入したときに自動的に請求書を送信します。Wix では、好みに合わせてカスタマイズできるデフォルトの請求書デザインを提供しています(以下のセクションを参照)。
重要:
手動で顧客をプランに追加した場合、請求書が送信されません。
自動請求書を有効にする方法:
- サイトダッシュボードの「販売プランの設定」にアクセスします。
- 「請求」タブの「請求書を送信」セクションまでスクロールダウンします。
- トグルを有効にして、オンラインで支払いが行われたら、自動的に支払い確認が送信されるようにします。
- 「保存」をクリックします。

自動請求書をカスタマイズする
会社の詳細とブランディングを追加して、請求書をカスタマイズすることができます。ヘッダー、ビジネス情報、請求書の下部に表示されるデフォルトのメモ(備考)を編集できます。画面の右側で変更内容をプレビューすることもできます。
自動請求書をカスタマイズする方法:
- 「請求書を編集」をクリックします。

- 「請求書」タブで「ヘッダーの詳細」をクリックして展開します。
- 請求書名を選択するか「カスタム名を追加」をクリックして独自の請求書名を作成します。
ヒント:名前は請求書番号の前に表示されます。 - (オプション)「請求書番号を編集」をクリックして、請求書の開始番号を入力します:
- 請求書の採番を開始する番号を入力します。
- 「完了」をクリックします。
注意:一度開始番号を設定すると、それよりも小さい番号に変更することはできなくなります。
- ビジネスロゴを追加または編集します:
- 「ロゴを編集」をクリックします。
- 「ロゴを追加 / ロゴを更新」をクリックします。
- ロゴを選択またはアップロードして「ファイルを選択」をクリックします。
- 「保存」をクリックします。
- ページ上部のバナーで「戻る」をクリックします。
- 「ヘッダー項目」下のドロップダウンをクリックして、1つ以上のプリセットドキュメントの詳細(例:追跡番号)を追加するか、「新しい項目を作成」をクリックして独自の項目を作成します。
- (オプション)2番目のドロップダウンをクリックし、追加する別のヘッダー項目を選択します。
ヒント:追加された詳細は発行日の下に表示されます。
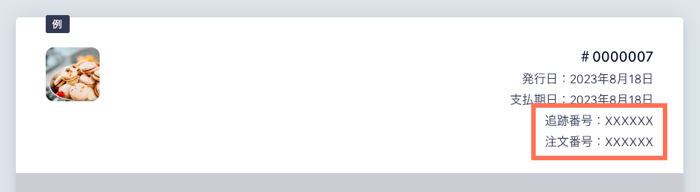
- ビジネス情報を追加または編集します:
- クリックして「ビジネス情報」を展開します。
- 「ビジネス情報を編集」をクリックして、名前、住所、メールアドレスを追加または更新します。
- 必要な変更を行い、ページ上部の「戻る」をクリックします。
- (オプション)さらにビジネスの詳細を追加します:
- 「カスタム項目を追加」をクリックします。
- 「項目名」ドロップダウンから項目を選択するか「入力項目を追加」をクリックして独自の項目を作成します。
- 値を入力します。
- 「+入力項目を追加」をクリックして、ビジネス情報を追加します。
- 「追加」をクリックします。
- 「税金」をクリックして展開します。次に、該当するチェックボックス「ラインアイテムごとの税金を表示する」と「税金の内訳を表示する」をクリックして選択します。
- クリックして「フッターのメモ」を展開します:
- 「備考」横の「編集」をクリックします。
- 備考のタイトルを編集します。
- 備考のテキストを入力します。
- 「保存」をクリックします。
- すべての請求書に表示される法的条件を追加します:
- 「利用規約」横の「編集」をクリックします。
- タイトルを編集します。
- その他の条件のテキストを入力します。
- 「保存」をクリックします。
- 請求書メールをカスタマイズします:
- ページの一番下までスクロールダウンします。
- 件名を編集します。
- デフォルトのメール本文を編集します。
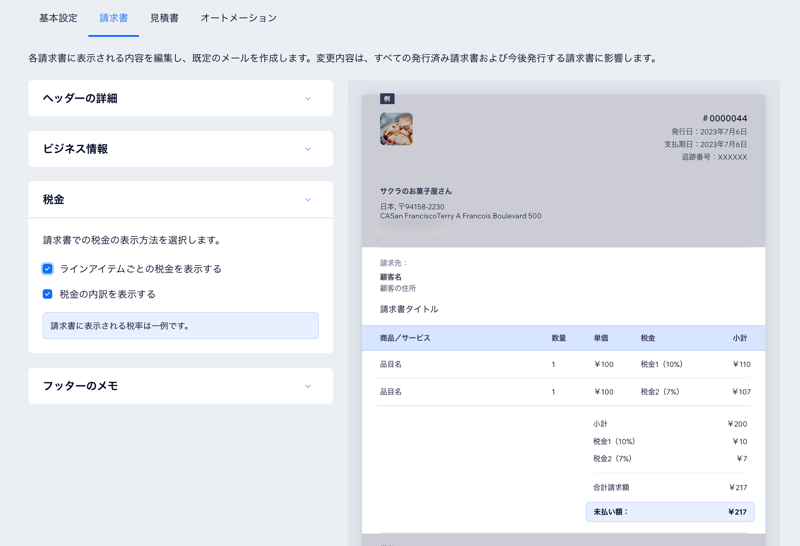
次のステップ:
請求書を確認するには、サイトダッシュボードの「サブスクリプション」タブにアクセスし、該当する請求書を選択してください。

