Wix メンバーズアプリ:アプリにボタンを追加して管理する
6分
Wix メンバーズアプリでは、任意の画面にボタンを追加して、メンバーがより便利にアプリを利用できるようにすることができます。たとえば、ボタンをタップした際に、アプリの別の画面が開くようにしたり、外部リンクが開くようにしたり、直接あなたに電話がかけられるようにしたりすることができます。
ボタンに分かりやすいテキストや CTA(行動喚起)フレーズを追加して、新しく追加したボタンをメンバーに活用してもらいましょう。

この記事では、以下の項目について説明します:
アプリにボタンを追加して管理する
Wix メンバーズアプリの任意の画面に、ボタンを追加してカスタマイズします。ボタンのレイアウト、サイズ、ボタンをタップした際の動作、ボタンを表示するモバイルデバイスなどをカスタマイズすることができます。
ボタンは一度に 2つまで追加でき、それぞれに異なるデザインを選択することもできます。
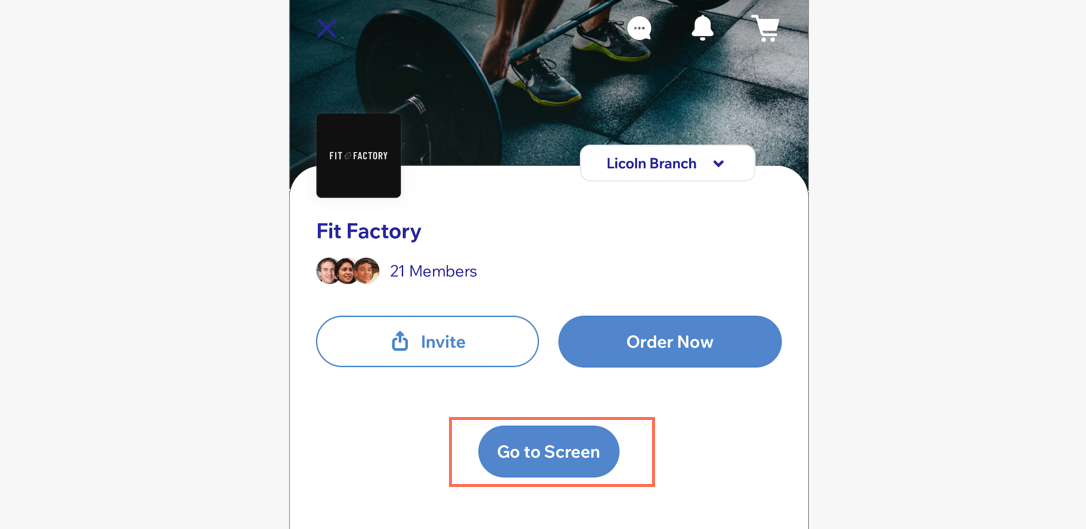
ダッシュボード
Wix アプリ
Wix Studio アプリ
- サイトダッシュボードの「モバイルアプリ」にアクセスします。
- 「Spaces by Wix アプリ」、または「マイアプリ by Wix」から該当するタブを選択します。
- 「モバイルアプリを編集」をクリックします。
- 上部の「画面」ドロップダウンをクリックし、編集する画面を選択します。
- 左側の「パーツ」をクリックします。
- 「基本アイテム」下で「ボタン」を選択します。
- 以下のオプションを使用してボタンをカスタマイズします:
- レイアウト:追加するボタンの数(例:1つまたは 2つ)を選択します。次に、ボタンのサイズ、幅、配置を選択します。
- 動作:「アクションを選択」ドロップダウンをクリックし、ボタンの動作を選択します。たとえば、メンバーがボタンをタップした際に、アプリの別の画面が開くようにしたり、あなたとチャットできるようにしたり、外部リンクが開くようにしたりすることができます。
注意:表示されるオプションは、サイトにインストールしているアプリの種類によって異なります。 - デザイン:ボタンのデザインを選択します。
- 余白:「余白」スライダーをドラッグして、ボタンの余白を調整します。
注意:「個別に編集」アイコン をクリックして、マージンを個別に調整します。
をクリックして、マージンを個別に調整します。 - 基本設定:「基本設定」下の「パーツ表示設定」をクリックし、このパーツを表示するデバイスを「すべて」、「Android」、「iOS」から選択します。
注意:メンバーがモバイル端末で使用しているオペレーティングシステムによって、サイトのパーツを表示または非表示にすることができます。パーツはデフォルトですべてのオペレーティングシステムで表示されますが、iOS、Android、またはその両方で表示する内容は決めることができます。
- 「保存して公開する」をクリックします。
よくある質問
Wix メンバーズアプリへのボタンの追加・管理に関する詳細については、以下の質問をクリックしてください。
ボタンの色を変更するにはどうすればよいですか?
ボタンを外部 URL にリンクさせるにはどうすればよいですか?
ボタンをタップした際、アプリの別の画面が開くようにするにはどうすればよいですか?
メンバーはアプリから直接私に電話をかけることはできますか?
メンバーはアプリから直接私にメールを送信することはできますか?
追加したボタンを削除することはできますか?



