Wix モバイルアプリ:アプリのパーツを管理する
12分
この記事内
- モバイルアプリにパーツを追加する
- モバイルアプリのパーツを並べ替える
- アプリからパーツを削除する
- よくある質問
Wix モバイルアプリ(Spaces by Wix アプリ、および独自のモバイルアプリ)の各画面は、サイトページと同様に、さまざまなパーツで構成されています。これらの画面には、ビジネスと最も関連のあるパーツを追加することができます。たとえば、サービスを提供している場合なら、メンバーがセッションを予約しやすいよう、画面に「サービスリスト」パーツを追加することができます。
追加したパーツは、メンバーがよく見えるよう、自由に位置を並べ替えることができます。また、パーツが表示される画面は後から変更したり、不要になったパーツは削除したりすることもできます。
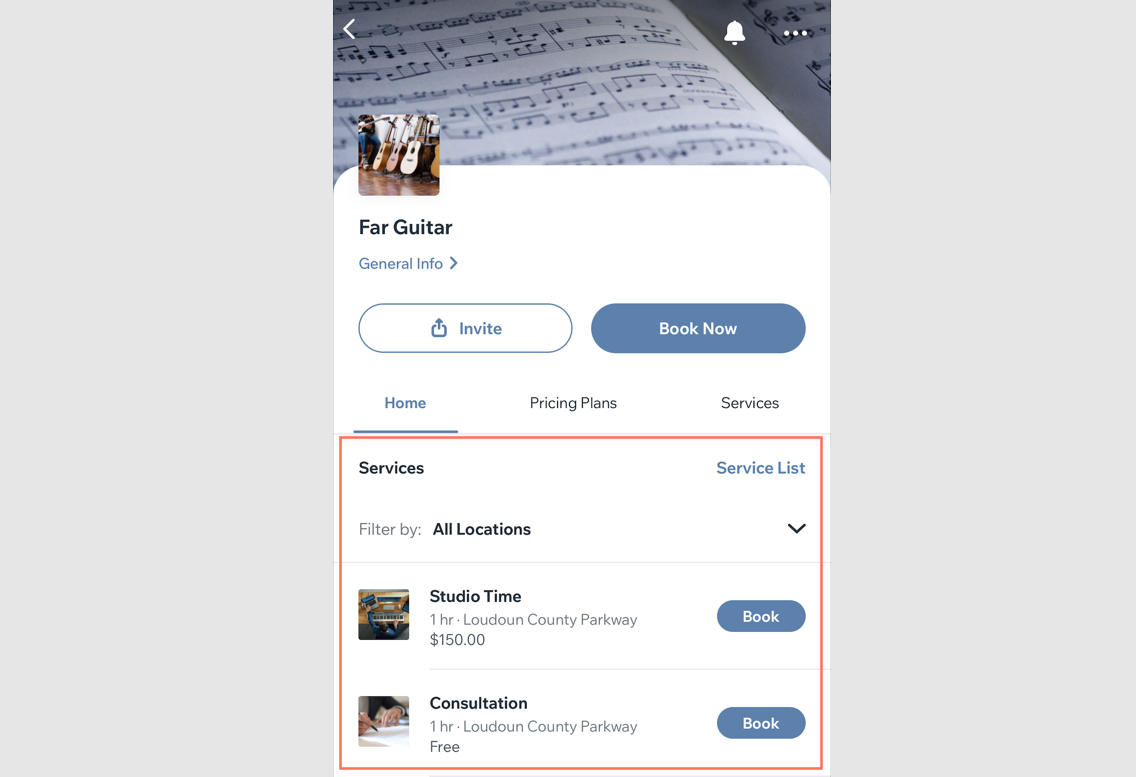
モバイルアプリにパーツを追加する
モバイルアプリでは、任意の画面にビジネスに適したパーツを追加して、必要に応じてカスタマイズすることができます。追加できるパーツはカテゴリー別に整理されているため、必要なものをすばやく見つけることができます。
たとえば、ショップを運営していてすべての商品をギャラリー形式で紹介したい場合は、画面に「商品ギャラリー」パーツを追加することができます。
ダッシュボード
Wix アプリ
Wix Studio アプリ
- サイトダッシュボードの「モバイルアプリ」にアクセスします。
- 該当するタブ(「Spaces by Wix アプリ」または「独自のモバイルアプリ(あなたがアプリに付けた実際の名前が表示されます)」)をクリックします。
- 「モバイルアプリを編集」をクリックします。
- 上部の「画面」ドロップダウンをクリックし、該当する画面を選択します。
- 左側の「パーツ」をクリックします。
- 「パーツを追加」パネルで、「基本アイテム」、「ショップ」、「予約」などのカテゴリーを選択します。
- 画面に追加するパーツを選択します。たとえば、「基本アイテム」下で、ボタン、メディア、タイトル、段落などのアプリをデザインおよび整理するためのパーツを追加できます。
注意:すべてのパーツがウェブエディタからカスタマイズできるわけではありません。これらのパーツは Wix アプリから更新することができます。

モバイルアプリのパーツを並べ替える
画面に追加したパーツの順序を並べ替えて、重要なパーツを上部に表示させることができます。
ダッシュボード
Wix アプリ
Wix Studio アプリ
- サイトダッシュボードの「モバイルアプリ」にアクセスします。
- 該当するタブ(「Spaces by Wix アプリ」または「独自のモバイルアプリ(あなたがアプリに付けた実際の名前が表示されます)」)をクリックします。
- 「モバイルアプリを編集」をクリックします。
- 上部の「画面」ドロップダウンをクリックし、該当する画面を選択します。
- 並べ替えたいパーツをクリックします。
- 実行する内容を選択します:
- 「上に移動」アイコン
 をクリックし、パーツを上に移動させます。
をクリックし、パーツを上に移動させます。 - 「下に移動」アイコン
 をクリックし、パーツを下に移動させます。
をクリックし、パーツを下に移動させます。
- 「上に移動」アイコン
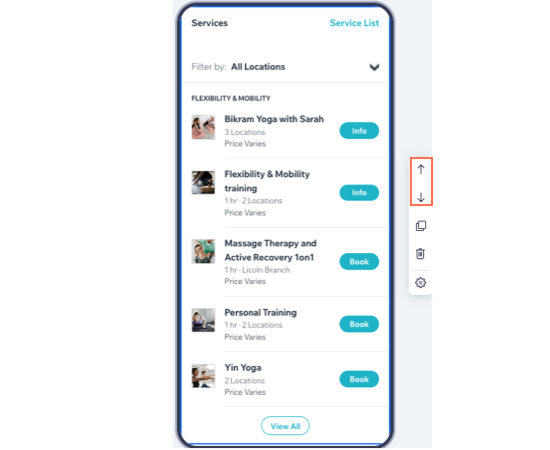
アプリからパーツを削除する
独自のモバイルアプリでパーツが不要になった場合は、画面から直接削除することができます。後から画面に同じパーツを追加することはできますが、それまでに行ったパーツのカスタマイズ内容は復元されないためご注意ください。
ダッシュボード
Wix アプリ
Wix Studio アプリ
- サイトダッシュボードの「モバイルアプリ」にアクセスします。
- 該当するタブ(「Spaces by Wix アプリ」または「独自のモバイルアプリ(あなたがアプリに付けた実際の名前が表示されます)」)をクリックします。
- 「モバイルアプリを編集」をクリックします。
- 上部の「画面」ドロップダウンをクリックし、該当する画面を選択します。
- 削除したいパーツをクリックします。
- 「削除」アイコン
 をクリックします。
をクリックします。 - 「削除」をクリックして確定します。

よくある質問
Wix メンバーズアプリのパーツの管理に関する詳細については、以下の質問をクリックしてください。
同じパーツを 2つの画面に追加することはできますか?
間違った画面にパーツを追加した場合、別の画面に移動させるにはどうすればよいですか?
アプリにはいくつまでパーツを追加できますか?
各パーツの外観をカスタマイズすることはできますか?
削除したパーツを復元することはできますか?
アプリの画面に、テキストをカスタマイズした「タイトル」や「段落」パーツを追加することはできますか?


 をタップします。
をタップします。 をタップします。
をタップします。