Wix マルチリンガル:Wix チャットを翻訳する
2分
多言語サイトが提供するすべての言語でサイト訪問者とチャットしましょう。 Wix マルチリンガルを使用すると、チャットのヘッダー、お問い合わせフォーム、自動メッセージを簡単に翻訳できます。
この記事では、次の項目について説明します:
Wix チャットを翻訳する
チャットを翻訳してグローバルリーチを拡大し、サイトコンテンツを多様化し、訪問者に合わせたチャット体験を実現しましょう。
ヒント:
チャットボットが表示するテキストだけでなく、事前チャットフォームも完全に翻訳することができます。
チャットを翻訳する方法:
- サイトダッシュボードの「翻訳エディタ」にアクセスします。
- 左側で「Wix チャット」をクリックします。
- 該当するオプションを選択します:
- サイトを機械翻訳した場合:翻訳されたテキストを確認し、必要に応じて編集します。
- 機械翻訳を使用しなかった場合:項目を手動で翻訳します。項目の下にある「機械翻訳」をクリックすると、その特定の項目を機械翻訳することもできます。
- 「保存して公開」をクリックします。
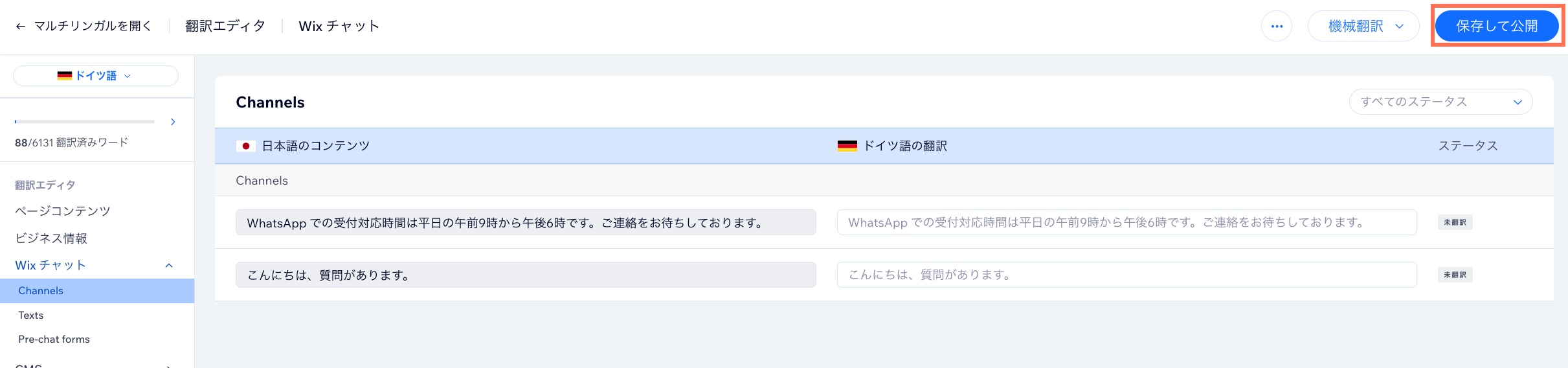
よくある質問
Wix チャットの翻訳に関する詳細については、下記の質問をクリックしてください:
Wix チャットのテキストはすべて翻訳可能ですか?
メイン言語で Wix チャットに加えた変更は、第二言語でも自動的に更新されますか?

