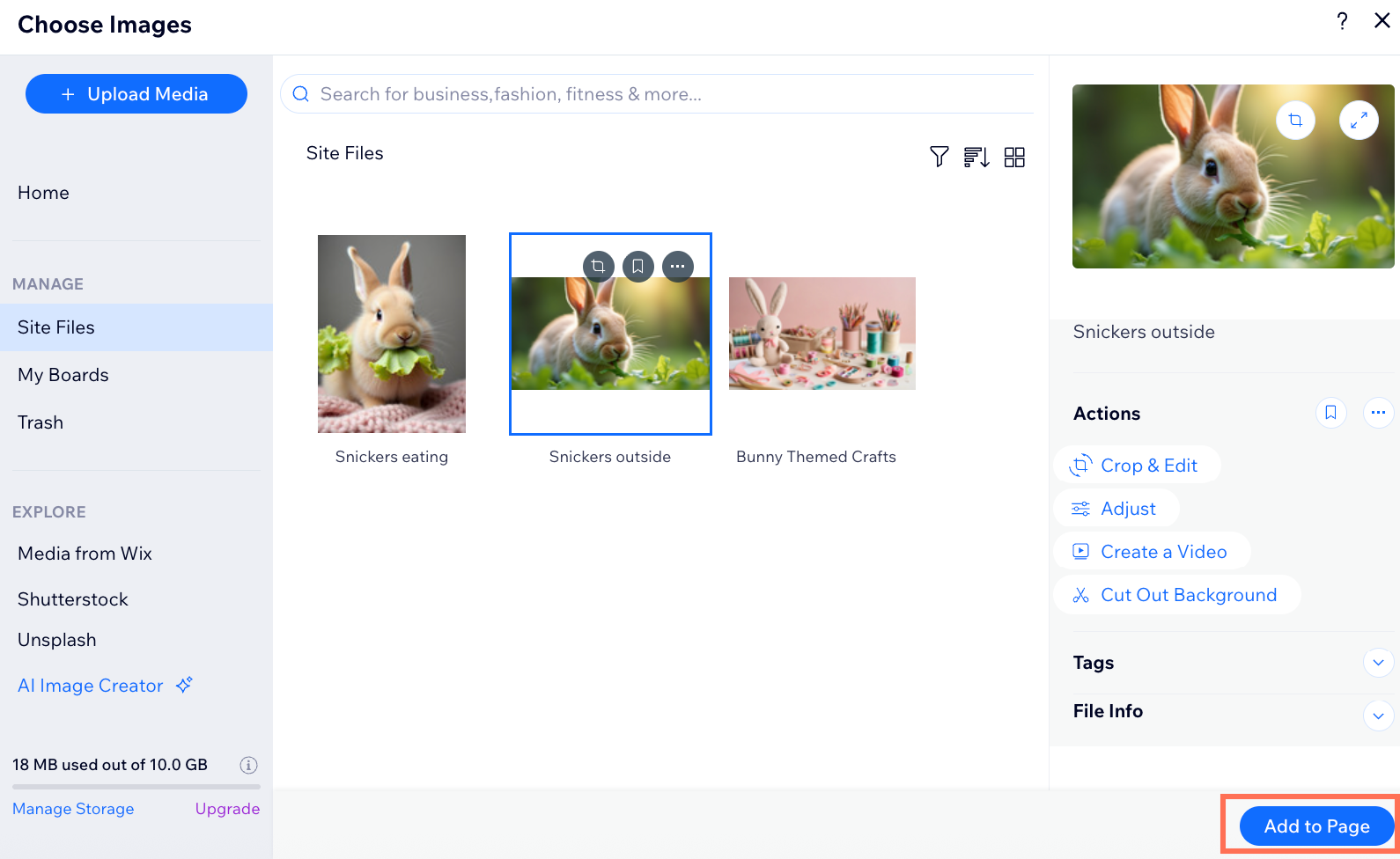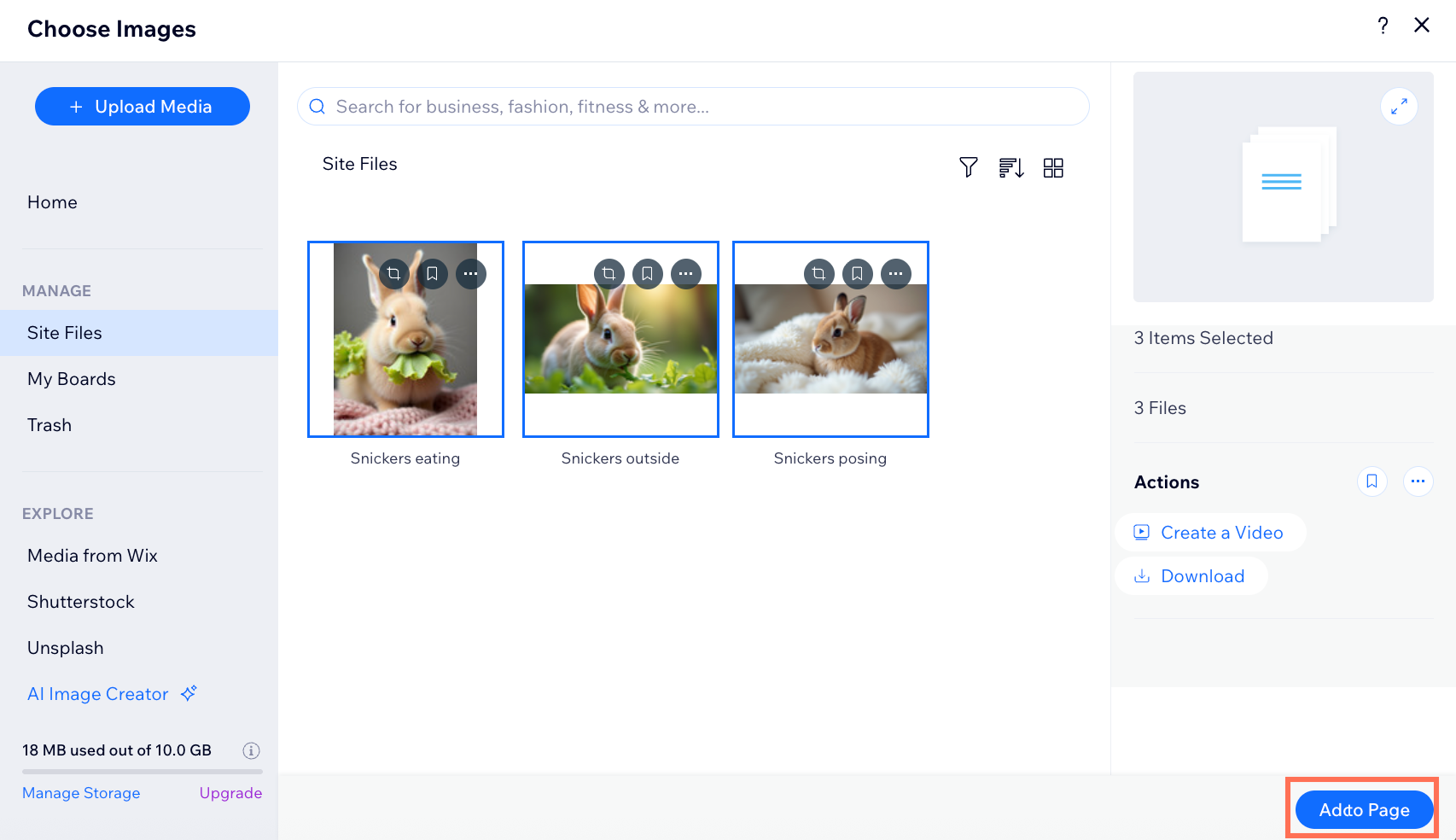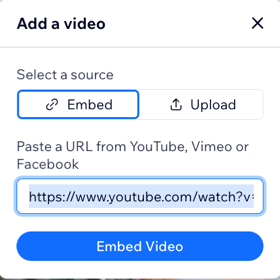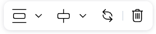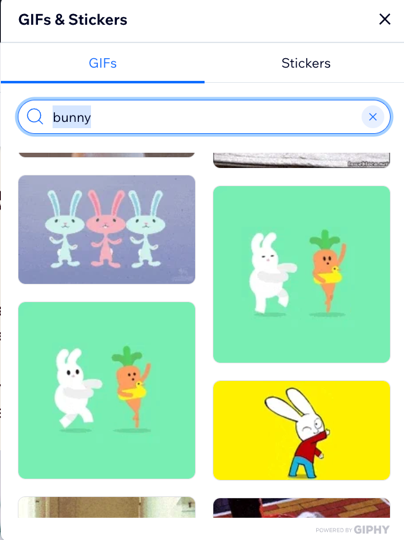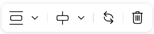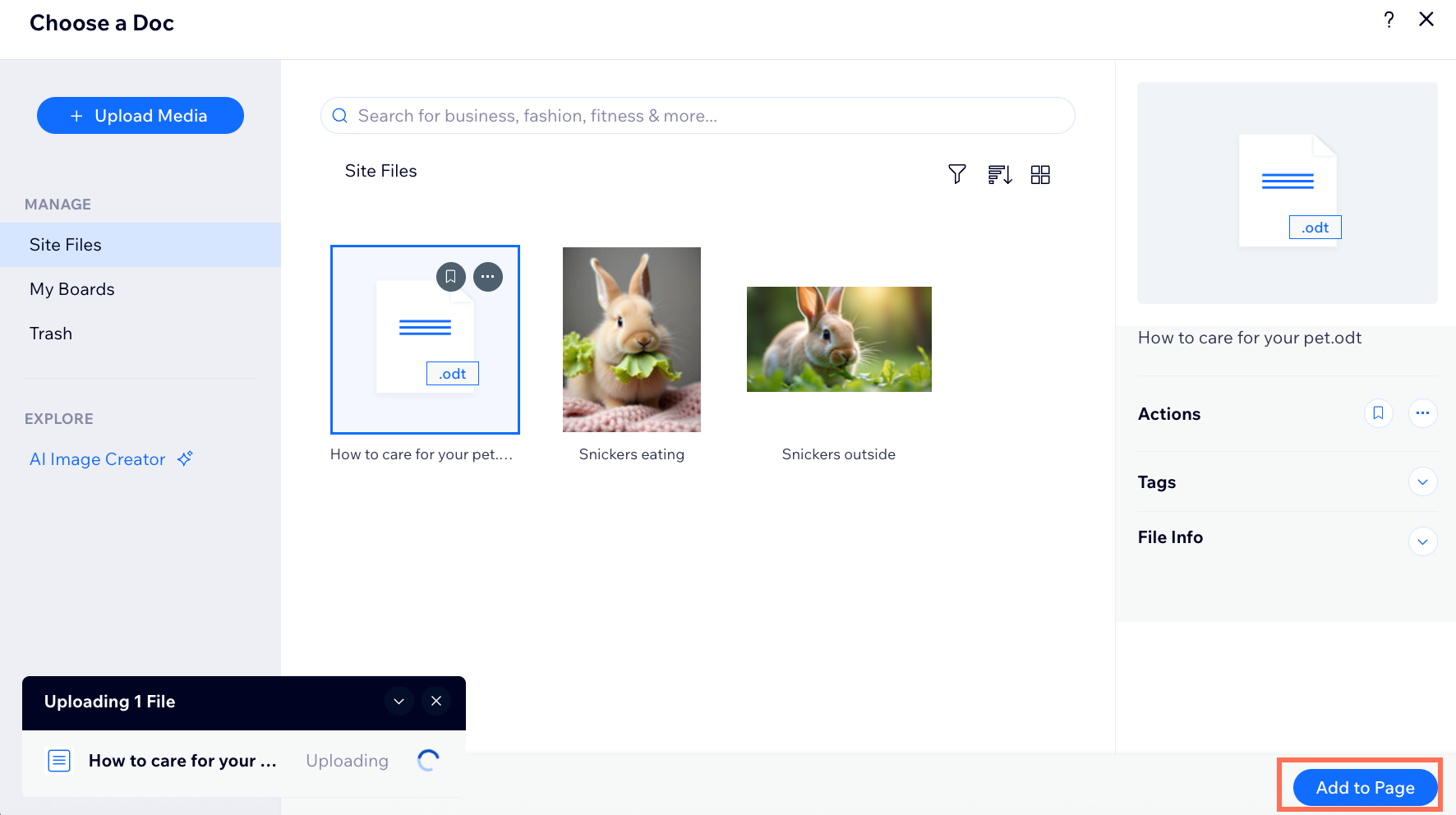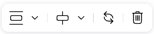Wix ブログ:ブログ記事にメディアを追加する
10分
この記事内
- ダッシュボードと Wix アプリから記事にメディアを追加する
- よくある質問
画像、GIF、動画、ギャラリー、ファイルを追加して、ブログ記事をより魅力的なものにしてみましょう。サイトダッシュボードまたは Wix アプリから記事にメディアを追加することができます。
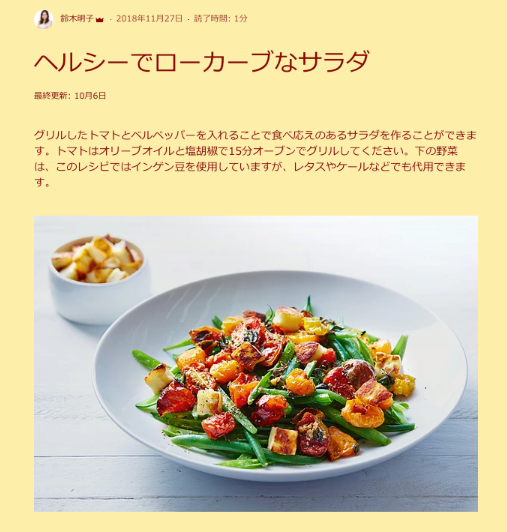
ダッシュボードと Wix アプリから記事にメディアを追加する
サイトダッシュボードの「ブログ」セクションまたは Wix アプリから、ブログ記事にメディアを追加することができます。
ダッシュボード
Wix アプリ
- サイトダッシュボードの「ブログ」にアクセスします。
- 「+新しい記事を作成」をクリックするか、既存の記事を開きます。
- 左側のパネルで「追加」アイコン
 をクリックします。
をクリックします。 - 下記のオプションから選択します:
画像
ギャラリー
動画
GIF
ファイル
よくある質問
ブログ記事へのメディアの追加に関する詳細については、以下の質問をクリックしてください。
ブログ記事にはどのような種類のメディアファイルを追加することができますか?
公開した記事にメディアが正しく表示されないのはなぜですか?