Wix ブッキング:Wix アプリでクラスを作成する
12分
この記事内
- ステップ 1 | Wix アプリでクラスを作成する
- ステップ 2 | サービス内容を入力する
- ステップ 3 | 料金と支払方法を設定する
- ステップ 4 | サービスの詳細を編集または追加する
- よくある質問(FAQ)
Wix アプリを使用して、外出先でも新しいクラスサービスを作成してスケジュールしましょう。クラスは毎週実施されるヨガクラスのように、顧客が予約できる定期的なサービスです。同じクラスを異なるインストラクターや所要時間で柔軟に提供したり、クラスを販売プランの一部にしたりすることもできます。
ステップ 1 | Wix アプリでクラスを作成する
新しいサービスを作成し、「クラス」を選択して開始します。
Wix アプリ
Wix Studio アプリ
- Wix アプリでサイトにアクセスします。
- 下部で「管理」
 をタップします。
をタップします。 - 「ブッキングサービス」または「商品・サービス」をタップし、「ブッキングサービス」を選択します。
- 下部の「+サービスを作成」をタップします。
- 「クラス」をタップします。
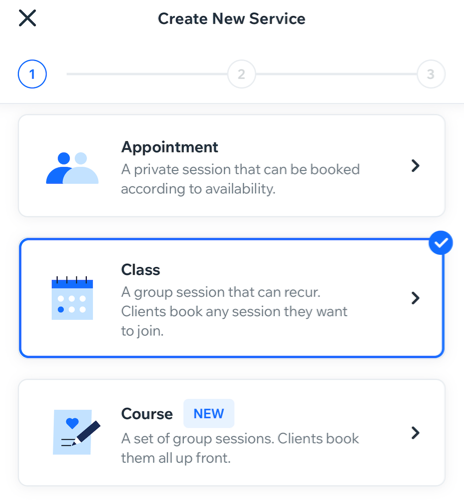
ステップ 2 | サービス内容を入力する
クラスの内容を入力します。ここでは、クラスの名前、カテゴリー、タグライン、説明文のほか、そのクラスを予約できる最大人数を設定することもできます。
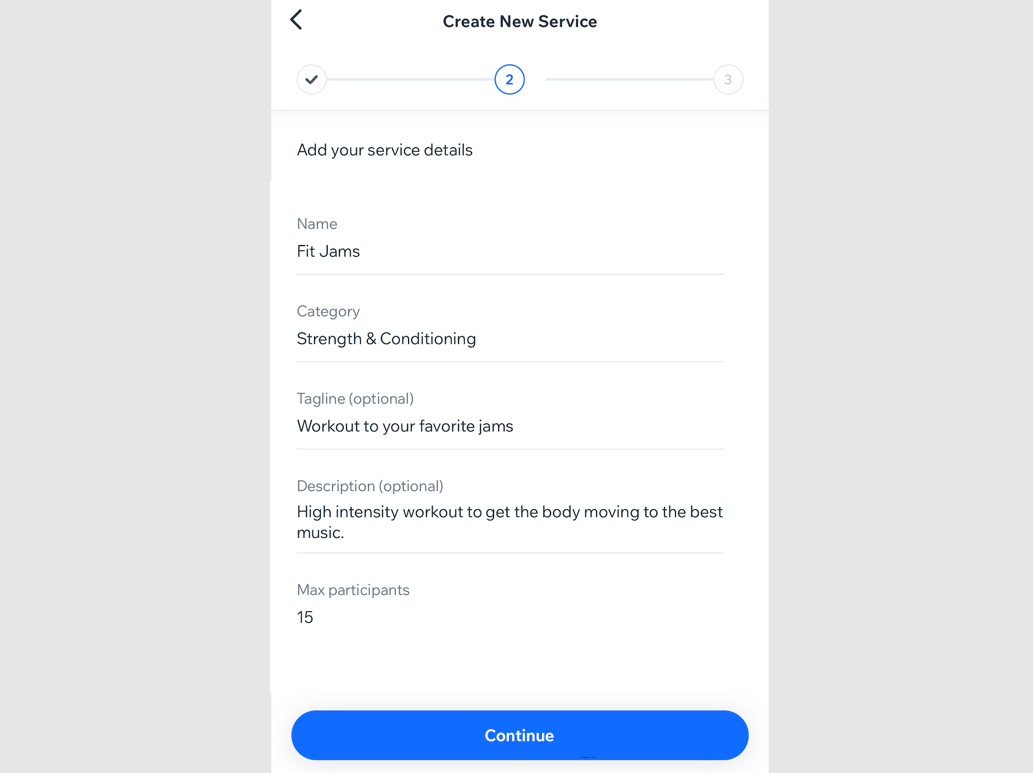
サービス内容を入力する方法:
- サービス内容を追加します:
- 名前:クラスの名前を入力します。
- カテゴリー:ドロップダウンからカテゴリーを選択します(カテゴリーを作成している場合)。
- タグライン(オプション):アプリでサービス名の下に表示されるタグラインを入力します。
- 説明文(オプション):アプリのサービスページに表示される説明文を入力します。
- 最大参加者数:サービスを予約できる最大人数を設定します。
- 「続行する」をタップします。
ステップ 3 | 料金と支払方法を設定する
クラスの料金と顧客の支払い方法を設定します。支払い方法では、顧客がセッションごとに支払えるようにすることも、プランを利用して支払えるようにすることも、それらのいずれかの方法を選択できるようにすることもできます。料金は、「固定料金」、「カスタム料金」、「無料」から選択して設定するか、デスクトップから「変動料金」を選択して設定することが可能です。
注意:
プランを接続するには、サービスの作成が完了している必要があります。

料金と支払い方法を設定する方法:
- サービス料金の支払い方法を選択します:
セッションごとに支払う
プランで支払う
両方で支払う
ステップ 4 | サービスの詳細を編集または追加する
画像を追加し、サービスの場所を選択して、サービスの詳細を確定します。デフォルトでは、クラスはサービスリストに自動的に表示されますが、予約を受け付ける準備ができるまで非表示にすることができます。
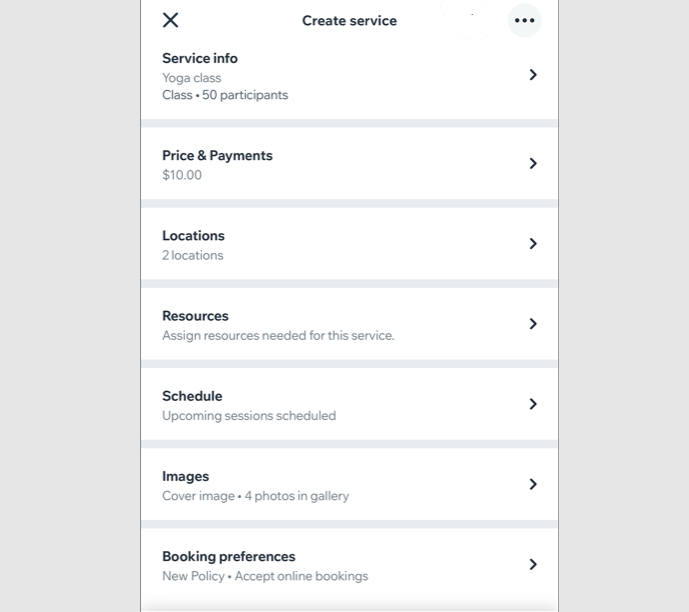
サービスの詳細を編集または追加する方法:
- 編集または追加する内容を選択します:
画像を追加
サービス情報
料金・支払い
場所
備品・設備
スケジュール
画像
予約設定
2.「完了」をタップします。
よくある質問(FAQ)
Wix アプリとメンバーズアプリでのクラスの詳細について、以下の質問をクリックしてください。
メンバーはクラスをグループ予約することはできますか?
サービスを共有するにはどうすればよいですか?
Wix アプリでサービスを表示または非表示にするにはどうすればよいですか?
提供しなくなったサービスを削除するにはどうすればよいですか?
サービスを複製するにはどうすればよいですか?
メンバーはプランを利用してグループ予約を行うことはできますか?また、各メンバーの料金が異なる場合はどうなりますか?
サービス画面で特定のサービスをすばやく見つけるにはどうすればよいですか?
Wix アプリで複数日にわたるクラスを作成することはできますか?
Wix アプリでコースやプライベート予約を作成することはできますか?


 をタップして、オプションを選択します:
をタップして、オプションを選択します:
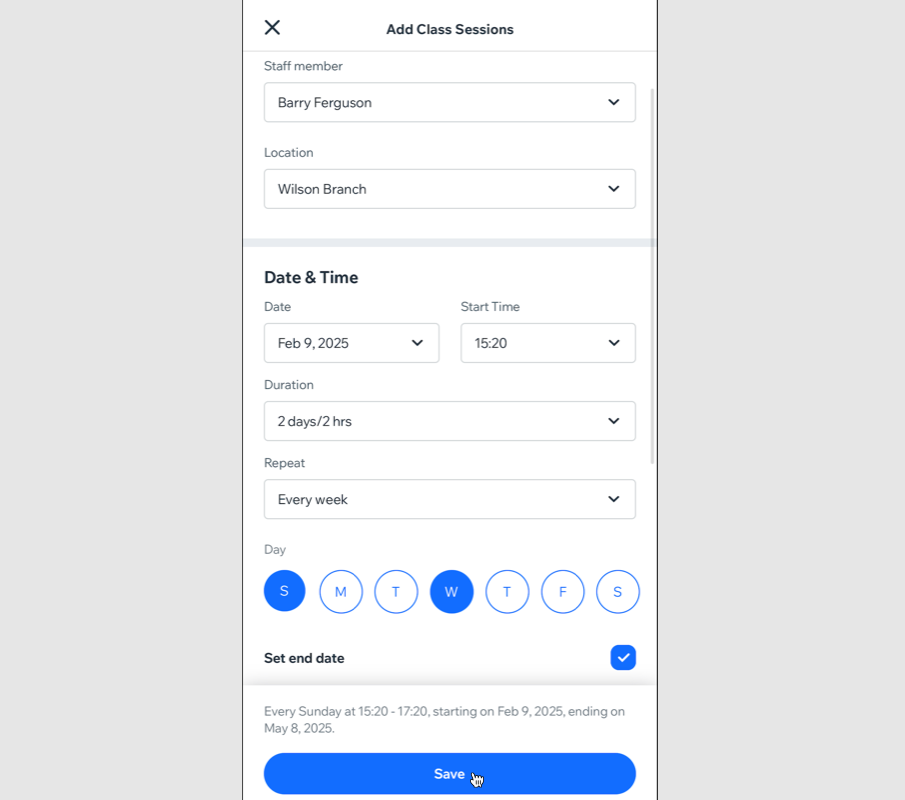
 をタップし、サービスページの説明文の下に表示するギャラリー画像を選択して、「次へ」をタップします。
をタップし、サービスページの説明文の下に表示するギャラリー画像を選択して、「次へ」をタップします。

 をタップし、「サービスを共有」を選択すると共有することができます。
をタップし、「サービスを共有」を選択すると共有することができます。

