Wix ストア:商品カテゴリーの一覧(インデックス)を作成する
4分
この記事内
- ステップ 1 | カテゴリーページを作成する
- ステップ 2 | インデックスページを設定する
- よくある質問
すべてのカテゴリーのサムネイル画像を表示するメインカテゴリーページを作成します。これにより、顧客は閲覧したいカテゴリーを簡単に選択することができます。
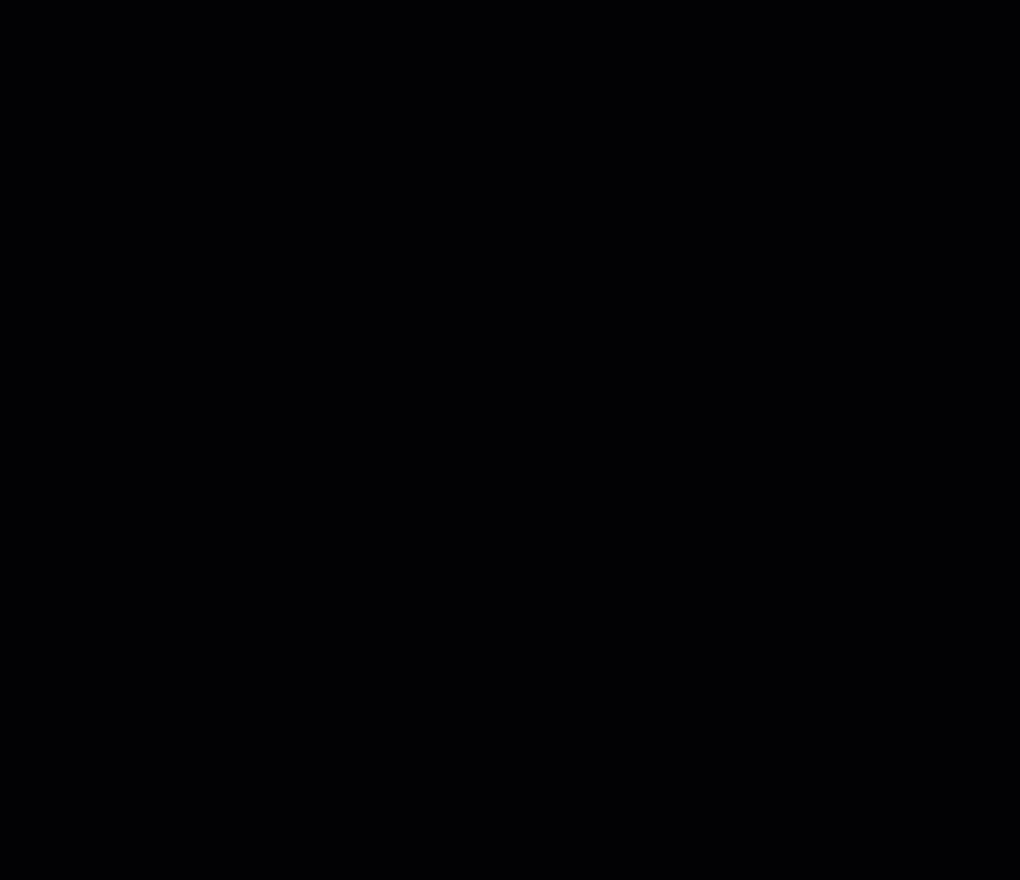
ステップ 1 | カテゴリーページを作成する
まず、必要なカテゴリーを作成し、それぞれのカテゴリーを別々のサイトページに表示します。
Wix エディタ
Wix Studio エディタ
- サイトダッシュボードの「カテゴリー」にアクセスします。
- 必要なカテゴリーを作成します。
「保存」をクリックしてカテゴリーを作成すると、すぐにポップアップが表示されます。ポップアップからカテゴリーの表示フローを続行するか、カテゴリータブのリンクから接続することができます。
- 下記のいずれかを実行します:
- ポップアップから:「今すぐ追加」をクリックします。
- 「カテゴリー」タブから:
- 表示したいカテゴリーをクリックします。
- 右側の「 +サイトにカテゴリーを追加」をクリックします。
- 「今すぐ追加」をクリックします。
- カテゴリーを追加する場所を選択します:
- このカテゴリーの新しいページを作成する:
- (オプション)ページ名を入力します。
- 「ページを作成」をクリックします。
- 既存のページにこのカテゴリーを追加する:すでにサイトにあるページにカテゴリーを表示します。
- 「ページを選択」矢印
 をクリックして、該当するページを選択します。
をクリックして、該当するページを選択します。 - 「カテゴリーを追加」をクリックします。
- カテゴリーギャラリーをクリックし、ページ上の表示したい場所にドラッグします。
- 「ページを選択」矢印
- このカテゴリーの新しいページを作成する:

ステップ 2 | インデックスページを設定する
これで、すべてのカテゴリーを表示するページの作成を開始できます。Wix プロギャラリーを使用して作成するか、手動で画像やテキストを追加して作成するかを選択します。
Wix プロギャラリーを使用してページを作成する
画像やテキストを手動で追加してページを作成する
よくある質問
Wix CMS を使用して商品カテゴリーの自動インデックスを作成することはできますか?
新しいカテゴリーページとは?ショップカテゴリーはどのように表示されますか?





