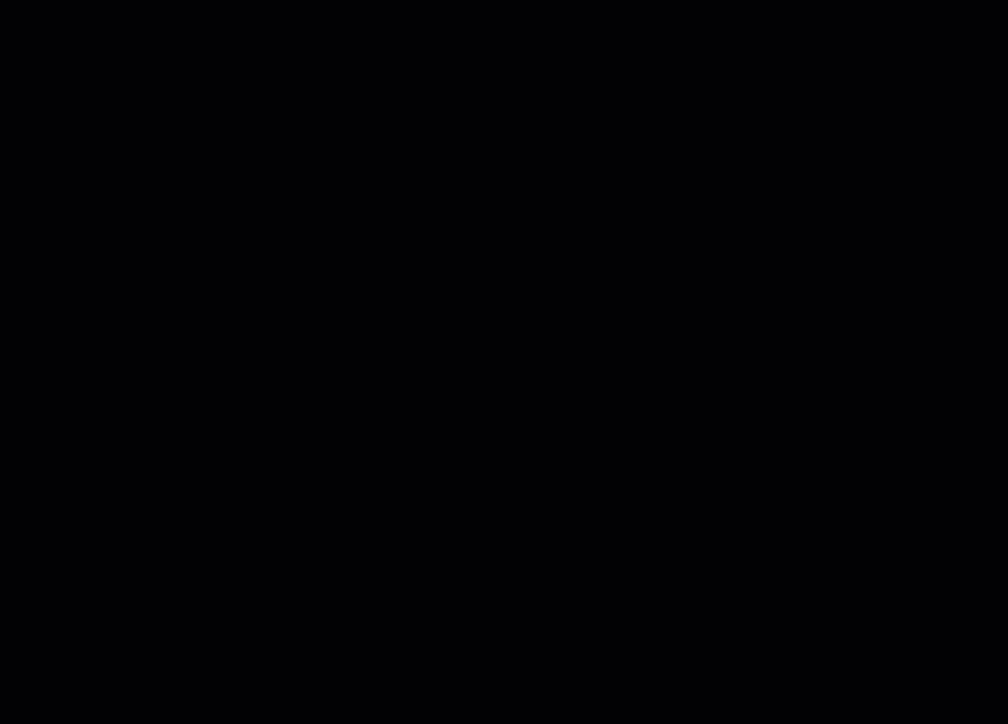Wix ストア:サイトページにカテゴリーを表示する
3分
重要:
現在、一部のユーザー様のみご利用いただける商品カテゴリーの新しいバージョンをリリースしています。カテゴリー作成ページが下の画像・説明と一致しない場合は、こちらのリンクと記事内のリンクをクリックして、カテゴリーを追加および表示する方法をご確認ください。
この記事ではストアカテゴリー(以前の名称は「カタログ」)を異なるページに表示する方法をご紹介します。商品カテゴリーを作成する方法はこちら

ヒント:
すべての商品を 1つのページに表示する場合は、カテゴリーを作成する必要はありません。
サイトにカテゴリーを表示する
- サイトダッシュボードの「カテゴリー」にアクセスします。
- 最初に表示したいカテゴリーをクリックします。
- 右側の「サイトにカテゴリーを追加」をクリックします。
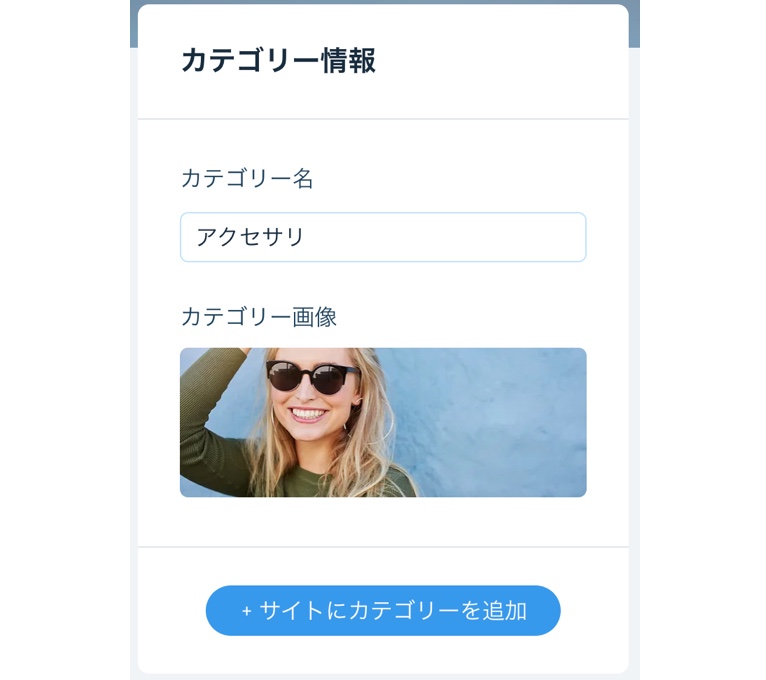
- 「今すぐ追加」をクリックします。
- 下記のいずれかを実行します:
- カテゴリー用に新しいページを作成する:カテゴリーを表示する新しいページをサイトに追加します。
- 「このカテゴリーの新しいページを作成」を選択します。
- (オプション)ページ名を入力します。
- 「ページを作成」をクリックします。
- 既存のページにこのカテゴリーを追加する:すでにサイトにあるページにカテゴリーを表示します。
- 「ページを選択」アイコン
 をクリックして、該当するページを選択します。
をクリックして、該当するページを選択します。 - 「カテゴリーを追加」をクリックします。
- カテゴリーギャラリーをクリックし、ページ上の表示したい場所にドラッグします。
- 「ページを選択」アイコン
- カテゴリー用に新しいページを作成する:カテゴリーを表示する新しいページをサイトに追加します。
- (オプション)手順 1〜5 を繰り返して、追加のカテゴリーを表示します。
サイトページに表示されるカテゴリーを変更する
- エディタで、カテゴリーを変更したい商品ギャラリーをクリックします。
- 「設定」アイコン
 をクリックします。
をクリックします。 - このページで表示したいカテゴリーをクリックして選択します。
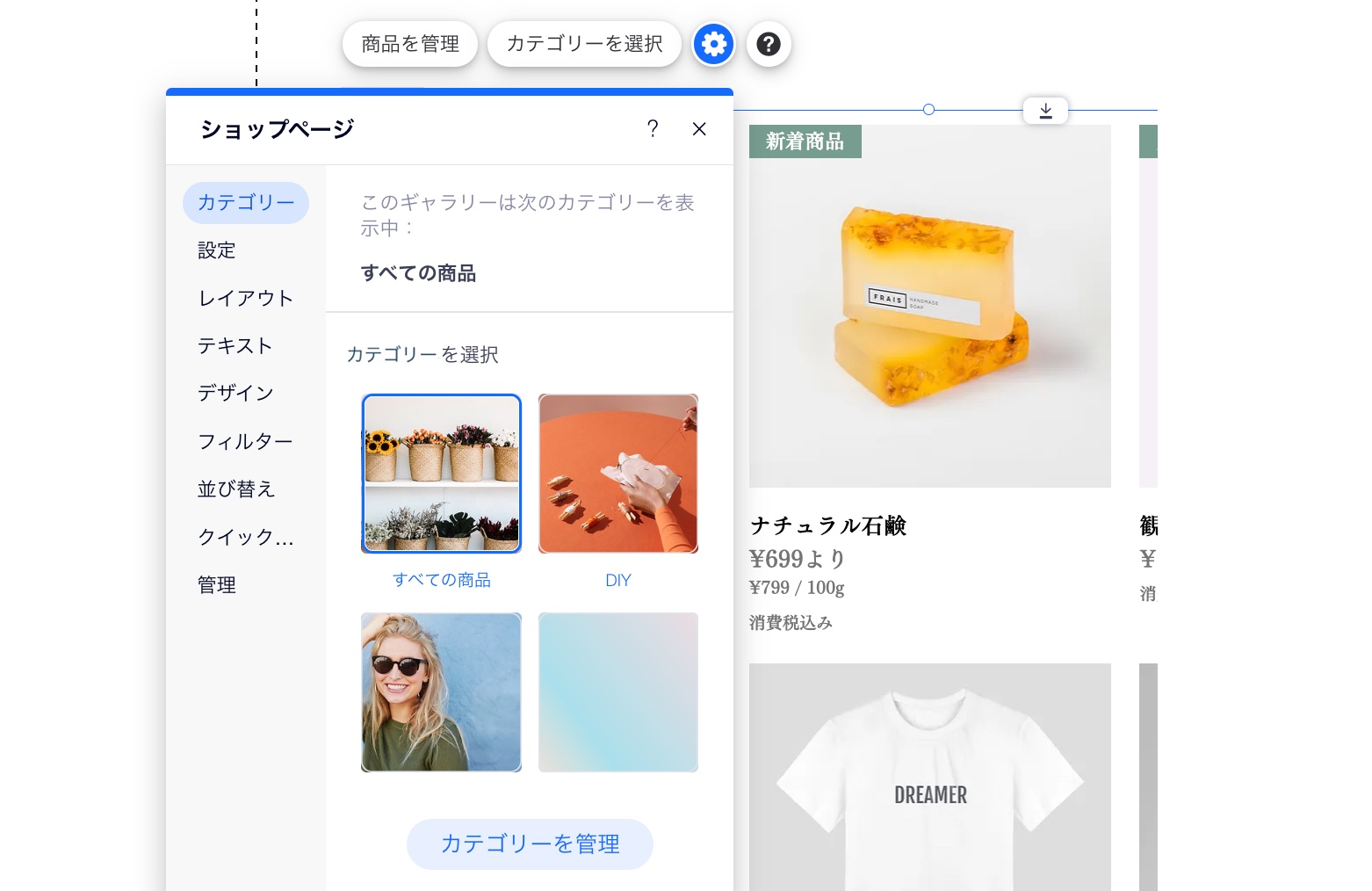
ヒント: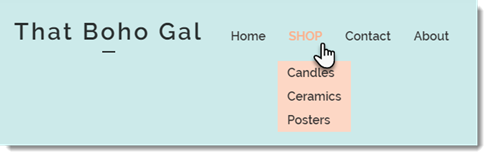
サイトメニューを編集して、ドロップダウンメニューにカテゴリーページを表示することができます。
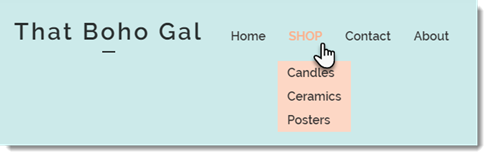
カテゴリーページを表示する
すべてのカテゴリーを紹介するページを作成できます。詳細はこちら