Wix ストア:Wix メンバーズアプリで販売を開始する
4分
Wix メンバーズアプリで販売を開始するには、Wix アプリと、顧客があなたとつながるために使用するメンバーズアプリ(Spaces by Wix、Fit by Wix、Eat by Wix、もしくはマイアプリ by Wix)をダウンロードします。
ステップ 1 | Wix アプリをダウンロードする
Wix アプリを使用すると、外出先でもストアの設定と管理を行うことができます。商品の追加、在庫の管理、配送料と消費税の設定、商品の発送を行うことができます。
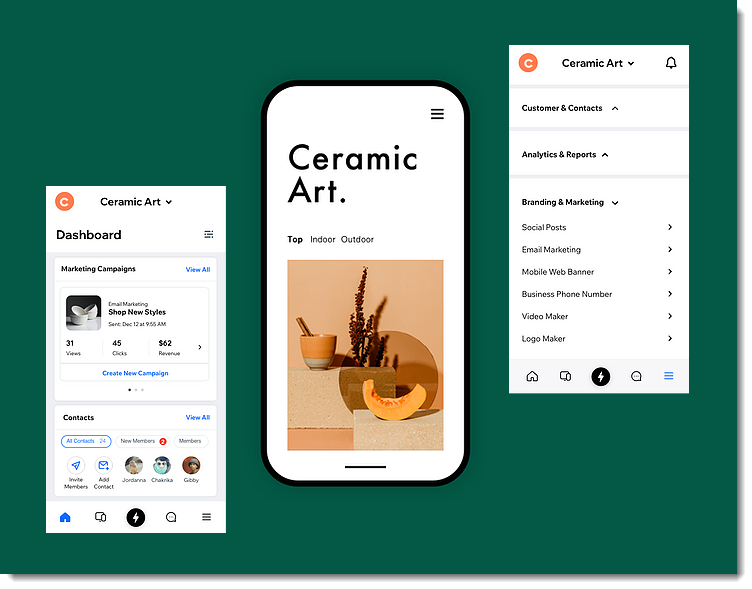
Wix アプリをダウンロードする方法:
- Apple App Store(iPhone)または Google Play(Android)にアクセスします。
- 「検索」欄に「Wix アプリ」と入力します。
- 「入手」をクリックするか「インストール」をクリックしてアプリをダウンロードします。
ステップ 2 | 該当するメンバーズアプリをダウンロードする
訪問者はいずれかの Wix メンバーズアプリを使用してビジネスに接続し、商品を購入することができます。
Wix では以下のメンバーズアプリを提供しています:
- Spaces by Wix:Spaces by Wix アプリは、ほとんどの一般的なサイトに推奨されます。
- マイアプリ by Wix:マイアプリ by Wix を使用してサイト用のカスタムアプリをデザインします。
- Fit by Wix:Fit by Wix アプリは、フィットネスビジネス(例:ジム、ヨガスタジオなど)専用にデザインされています。
- Eat by Wix:Eat by Wix アプリはレストラン専用にデザインされています。
顧客がメンバーズアプリをダウンロードし、モバイルデバイスからストアに接続すると、商品の購入、注文の確認、最新情報を受信することができます。
関連するメンバーズアプリをダウンロードして、顧客の視点からサイト・ビジネスを確認することができます。
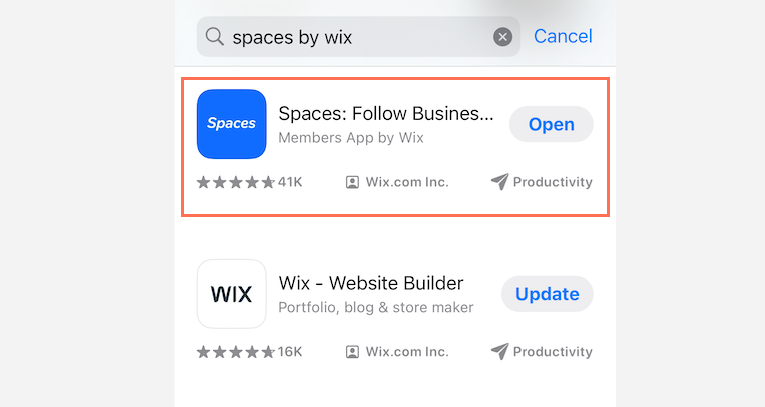
メンバーズアプリをダウンロードする方法:
- Apple App Store(iPhone)または Google Play(Android)にアクセスします。
- 検索欄にダウンロードしたいメンバーズアプリの名前を入力します(例:Spaces by Wix、Fit by Wix、Eat by Wix、マイアプリ by Wix など)。
- 「入手」をクリックするか「インストール」をクリックしてアプリをダウンロードします。
ステップ 3 | ショップを作成する
必要なアプリのダウンロードが完了したら、ストアを構築しましょう。まず初めに、Wix アプリからストアに商品を追加します。販売したい商品が多数ある場合には、カテゴリー(メンズ、ウィメンズ、キッズなど)に分けて整理することができます。次に、決済方法や配送、消費税などの設定を行い、販売の準備を進めます。
メンバーズアプリでサイトにストアを追加する方法:
- Wix アプリでサイトにアクセスします。
- 下部で「管理」
 をタップします。
をタップします。 - 「アプリを管理」をタップします。
- 「ストア」横の「追加」をタップします。
- ショップを設定します。詳細は該当するリンクをクリックします:
ステップ 4 | メンバーズアプリをカスタマイズする
メンバーズアプリでサイトが表示される方法のあらゆる側面をカスタマイズして、最も重要な情報とアクションを最前面と中央に配置します。ロゴやヘッダーを追加したり、アプリの色をカスタマイズしたりすることが可能です。メンバーズアプリでカスタマイズした内容は、デスクトップサイトのデザインには適用されません。

ステップ 5 | メンバーズアプリでストアをカスタマイズする
デフォルトでは、すべての商品を表示する「ショップ」タブがあります。ショップタブごとに異なるカテゴリーを表示するように、アプリをカスタマイズすることができます(例:メンズウェア、レディースウェア、子供服など)。
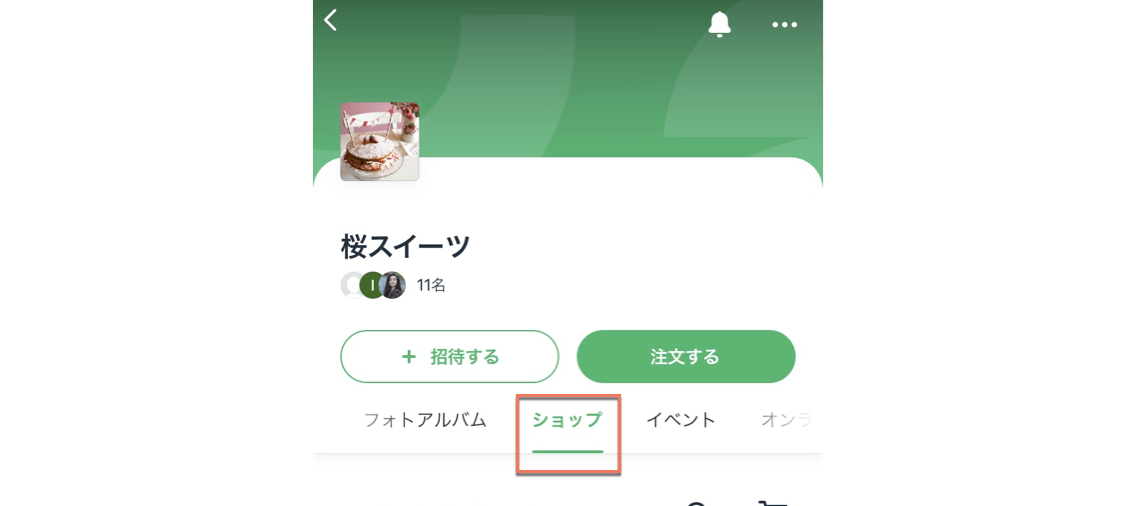
注意:
- アプリで作成したタブは、デスクトップサイトには適用されません。
- 現在、メンバーズアプリで定期購入商品を販売することはできません。
- ストアから非表示にした商品は、メンバーズアプリに表示されません。
ステップ 6 | 訪問者をメンバーズアプリに接続するように招待する
サイトの準備ができたら、メンバーズアプリをダウンロードしてサイトに接続するように、顧客、クライアント、連絡先を招待することができます。招待を送信すると、関連するメンバーズアプリをダウンロードするためのリンクが連絡先に送信されます。そこから、メンバーはショップやサイトの他の部分とやり取りすることができます。

