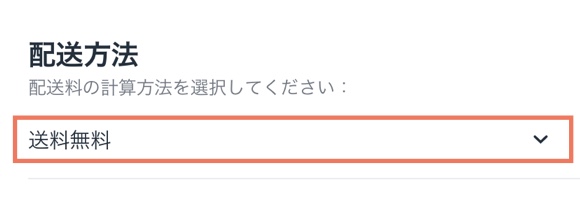Wix ストア:Wix アプリを使用して配送料を設定する
9分
この記事内
- 配送地域を追加・管理する
- 配送先地域を設定する
- 地域に直接配達を設定する
- 商品受取を設定する
スマホから直接配送料を管理することができます。地域ごとに異なる配送料を設定できます。たとえば、ビジネスから半径 5km 以内の顧客には直接配達を提供し、国内の顧客には送料無料、海外の顧客には送料を一律で提供できます。
注意事項
- 配送ルールが適用されていない地域の顧客は、ストアで購入することができません。
- より詳しい情報については、配送、直接配達、商品受取の設定ガイドをお読みください。
配送地域を追加・管理する
顧客がストアで商品を購入できるようになる前に、顧客の地域への配送、配達、または商品受取のルールを設定する必要があります。
新しいストアには、国内向け送料無料と海外向け無料国際配送ルールの 2つの配送ルールがすでに作成されています。これらのルールは編集または削除でき、最初からルールを作成することができます。

ヒント:
「地域」の定義は様々で、国の一部(例: 京都)、国(例:日本)、複数の国(例:日本と米国)、またはその他の地域(設定した地域の範囲に入らないその他の国)などに設定することができます。
地域を追加・管理する方法:
- Wix アプリでサイトにアクセスします。
- 下部にある「管理」
 をタップします。
をタップします。 - 「売上」をタップします。
- 「受注」をタップします。
- 「設定」アイコン
 をタップします。
をタップします。 - 「配送を設定」を選択します。
- 実行する内容を選択します:
新しい配送地域を追加する
既存の配送地域を編集または削除する
配送先地域を設定する
デフォルトでは、すべての配送地域で送料無料が設定されています。そのままにするか、ストアに適した配送ルールを選択することができます。
配送料を設定する:
- Wix アプリでサイトにアクセスします。
- 下部にある「管理」
 をタップします。
をタップします。 - 「売上」をタップします。
- 「受注」をタップします。
- 「設定」アイコン
 をタップします。
をタップします。 - 「配送を設定」を選択します。
- 設定したい地域をタップします。
- 設定する配送ルールの種類を選択します:
送料無料
一律料金
重量制配送料
購入額制配送料
地域に直接配達を設定する
ビジネス拠点の近くにいる顧客に、直接配達のオプションを提供します。
注意:配達予定日(顧客が配達時間を選択できます)を設定するには、デスクトップに移動してください。
直接配達を設定する方法:
- Wix アプリでサイトにアクセスします。
- 下部にある「管理」
 をタップします。
をタップします。 - 「売上」をタップします。
- 「受注」をタップします。
- 「設定」アイコン
 をタップします。
をタップします。 - 「配送を設定」を選択します。
- 設定したい地域を選択します。
- 「+直接配達を追加」をタップします。
- 地域名を入力します(例:ブロンクスへの配達)。
- 配達エリアの指定方法を選択します:
- 半径:
- (オプション)ビジネスの住所を編集します。
ヒント:この住所は、設定した半径の中心になります。 - 半径を入力します(例:3km)。
- (オプション)ビジネスの住所を編集します。
- 郵便番号:
- 「+郵便番号を追加」をタップします。
- 以下のいずれかのオプションを選択します:
- 1つもしくは複数の郵便番号を全桁記入し、それぞれ入力後に「次へ」を押します。
- より広い範囲を網羅するには、郵便番号の末尾にアスタリスクを付けて入力し、それぞれの入力後に「次へ」を押します。郵便番号で地域を設定する方法はこちら
- 右上の「追加」をタップします。
- 半径:
- 配送所要日数を入力します(例:2〜3営業日)。
- 配送料を入力します(例:¥500)。
- (オプション)設定価格以上の注文で送料無料を提供します:
- チェックボックスを選択します。
- 送料無料の対象となる金額を入力します。
- 「追加」をタップします。
- 「保存する」をタップします。
商品受取を設定する
商品受取(乗ったまま受取)を唯一の配送方法として設定することも、送料無料などの別の配送方法に加えて商品受取を設定することもできます。
PC に移動して商品受取を設定します。


 をタップします。
をタップします。