Wix ストア:Wix アプリを使用してカテゴリーを作成・管理する
4分
この記事内
- 新しい商品カテゴリーを作成する
- 既存のカテゴリーに商品を追加または削除する
- 商品カテゴリーを削除する
Wix アプリを使用すると、顧客が商品を探しやすいよう、必要なカテゴリーを作成して、その中に関連する商品を分類することができます。作成したカテゴリーを表示するか、内部でのみ使用するかは自由に選択することができます。
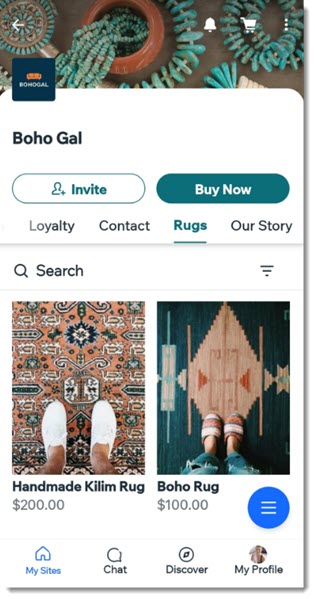
新しい商品カテゴリーを作成する
デフォルトでは、商品は「すべての商品」カテゴリーにまとめて表示されます。個別にカテゴリーを作成することで、ストアの商品を分類して、顧客が簡単に商品を見つけられるようにすることができます。
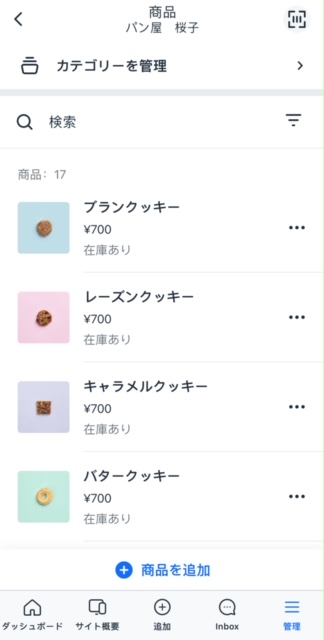
Wix アプリから新しい商品カテゴリーを作成する方法:
- Wix アプリでサイトにアクセスします。
- 下部にある「管理」
 をタップします。
をタップします。 - 「ストア商品」をタップするか、「商品・サービス」をタップして「ストア商品」を選択します。
- 上部の「カテゴリーを管理」をタップします。
- 「カテゴリーを作成」をタップします。
- (オプション)カテゴリー画像をアップロードします。
- カテゴリー名を入力します。
- 「+商品を追加」をタップします。
- カテゴリーに追加したい商品を選択し、「追加」をタップします。
ヒント:1つの商品を複数のカテゴリーに追加することができます。 - 「保存」をタップします。
重要:
カテゴリーを作成しただけでは、モバイルアプリやネットショップには表示されません。
作成したカテゴリーを個別のタブに表示できるよう、Spaces by Wix やその他のメンバーズアプリでストアをカスタマイズする方法についてはリンク先をご覧ください。
既存のカテゴリーに商品を追加または削除する
新しい商品を適切なカテゴリーに割り当てて、ストアを整理します。
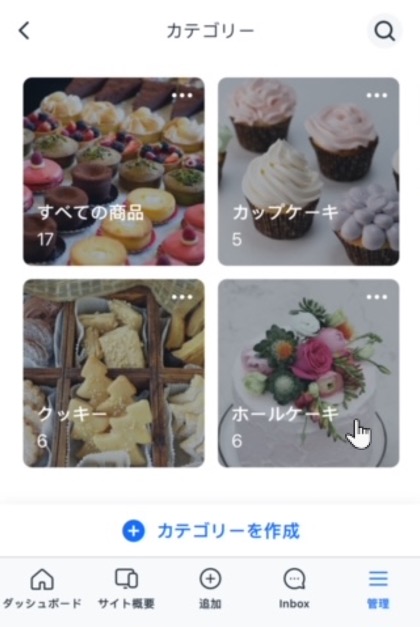
カテゴリーに商品を追加または削除する方法:
- Wix アプリでサイトにアクセスします。
- 下部にある「管理」
 をタップします。
をタップします。 - 「ストア商品」をタップするか、「商品・サービス」をタップして「ストア商品」を選択します。
- 上部の「カテゴリーを管理」をタップします。
- カテゴリーをタップして選択します。
- 商品を追加または削除する:
- 商品を追加:
- 「+商品を追加」をタップします。
- カテゴリーに追加したい商品を選択します。
ヒント:1つの商品を複数のカテゴリーに追加することができます。 - 「追加」をタップします。
- 「保存」をタップします。
- 商品を削除する:
- 削除したい商品横の「削除」アイコン
 をタップします。
をタップします。 - 「保存する」をタップします。
- 削除したい商品横の「削除」アイコン
- 商品を追加:
商品カテゴリーを削除する
不要になったカテゴリーは削除することができます。カテゴリーを削除しても、カテゴリー内の商品自体がサイトから削除されることはありません。削除したカテゴリーの商品は、「すべての商品」カテゴリー、およびその商品を追加している他のカテゴリーには引き続き表示されます。
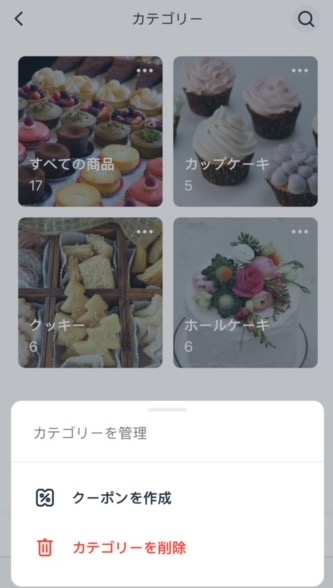
カテゴリーを削除する方法:
- Wix アプリでサイトにアクセスします。
- 下部にある「管理」
 をタップします。
をタップします。 - 「ストア商品」をタップするか、「商品・サービス」をタップして「ストア商品」を選択します。
- 上部の「カテゴリーを管理」をタップします。
- 該当するカテゴリー右上の「その他のアクション」アイコン
 をタップします。
をタップします。 - 「カテゴリーを削除」をタップします。
注意:カテゴリー内の商品自体がサイトから削除されることはありません。 - 確認画面で「削除」をタップします。

