Wix ストア:Printful でドロップシッピングを設定する
5分
この記事内
- ステップ 1 | Printful アプリを追加する
- ステップ 2 | ショップを接続して商品を作成する
- ステップ 3 | 配送料を設定する
- ステップ 4 | Printful で請求方法を追加する
- よくある質問
ヒント:
Wix ダッシュボードから、オンデマンド印刷商品用の Printful ドロップシッピングを作成できるようになりました。Wix でオンデマンド印刷商品(POD)商品を作成する方法はこちら
ストアを Printful に接続すると、Wix ストアで販売する商品の作成を開始することができます。
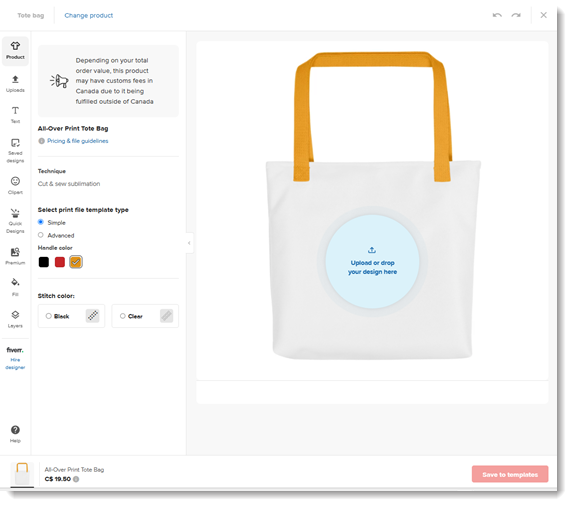
Printful はオンデマンド印刷サービスです。これにより、定期購入料金や最低金額を設定したり、在庫を購入することなく商品をストアに追加することができます。顧客が注文したときにのみ支払います。
ステップ 1 | Printful アプリを追加する
Wix エディタ
Wix Studio エディタ
ダッシュボード
- エディタにアクセスします。
- エディタ左側で「アプリ」
 をクリックします。
をクリックします。 - 検索バーに「Printful: Print on Demand」と入力してアプリを検索します。
- 「サイトに追加」をクリックします。
- 権限を確認して「サイトに追加」をクリックします。
- オプションを選択します:
- 新しいアカウントを作成
- 既存のアカウントを接続
- クリックして、Wix ストアを Printful アカウントに紐付けられたメールアドレスに接続します。
- (新規アカウントの場合)受信したメールの指示に従い、メールアドレスを確認します。
ステップ 2 | ショップを接続して商品を作成する
Printful にログインします。次に Printful ダッシュボードで「ショップ」タブを選択します。まだ接続していない場合は、Wix ストア横の「追加」をクリックします。
これで、最初の商品を作成し、価格を設定する準備が整いました。 チュートリアルを見る(英語)
チュートリアルを見る:
下記のそれぞれの操作方法をご覧ください:
ステップ 3 | 配送料を設定する
Printful は 世界中に発送しています。 Wix ダッシュボードで配送料を設定する際、Printful の配送費用も考慮してください。配送料を別途請求するか、配送料を賄うために商品価格を上げて送料無料を提供することができます。
他の商品とは異なる配送料を Printful 商品で請求する場合は、商品別の配送料を設定します。例を挙げて説明します:
例を表示
ステップ 4 | Printful で請求方法を追加する
顧客が Printful 商品の購入代金を支払ったら(または注文を「支払済み」としてマークした場合)、次のステップは、Printful が注文を処理できるように支払いを行うことです。 Printful への支払いは、いくつかの方法で処理できます。
各注文の請求方法を自動的に請求する
1つ以上のクレジットカードや PayPal を請求方法として保存できます。注文は自動的に請求されます。この方法の利点は、設定後に自動的に支払いが行われることです。デメリットとしては、大量の注文がある場合、各注文ごとに個別で請求ができないことです。
自動支払いを設定するには、Printful ダッシュボードで請求方法を追加してください。
Printful ウォレットに手動で入金する
注文が入るたびに指定した支払い方法に請求されたくない場合は、手動でウォレットに資金を入金することができます。 Printful は、各注文に対してウォレットから資金を引き出します。
売り上げが増えて資金が減少すると、最終的にはウォレットに資金を入金する必要があります。まず、ウォレットに最初の金額を追加します。
Printful ウォレットに自動で入金する
Printful ウォレットに手動で入金し、今後の注文のために支払い方法を保存したら、自動チャージを設定することでウォレットの残高が不足しないようにすることができます。
ウォレットに追加する金額を設定します(例:$200)。ウォレットの残高では支払うことができない注文が入ると、設定した金額(この場合は $200)がチャージされます。
この方法には自動であるという利点があり、各注文ごとに個別に請求することなく、各注文が来るとすぐに支払いが行われます。
よくある質問
オンデマンド印刷商品を発送するにはどうすればよいですか?
サンプル商品を注文することはできますか?
推奨される画像サイズとファイルタイプは?
デザインを追加せずに、オンデマンド印刷商品(POD)をそのまま販売することはできますか?
オンデマンド印刷商品の注文に対する Printful の返品ポリシーは?

