Wix ストア:オンデマンド印刷(POD)商品を作成する
4分
この記事内
- オンデマンド印刷(POD)商品を作成する
- オンデマンド印刷(POD)商品を追加する
- オンデマンド印刷(POD)商品をデザイン・カスタマイズする
- 動画ガイド(英語)
- よくある質問
Wix では、ダッシュボードから直接パーソナライズされたオンデマンド印刷(POD)商品を作成することができます。Printful を使用すると、数千ものオプションを利用して、独自のデザインの商品を作成することができます。
顧客があなたのショップでオンデマンド印刷(POD)商品を購入すると、Printful が直接商品を顧客に発送します。
オンデマンド印刷(POD)商品を作成する
おすすめの商品を追加するか、豊富なカタログを検索してビジネスに最適な商品を見つけることができます。すべての商品には既定の価格や配送料などが設定済みです。
ヒント:
一部の商品にはバリエーションが設けられているので、個別にデザインしてください。たとえば、黒の T シャツバリエーションに白のテキストを追加し、白の T シャツバリエーションに黒のテキストを追加することができます。
オンデマンド印刷(POD)商品を追加する
矢印を使用してオンデマンド印刷(POD)商品を閲覧するか、「他の商品を探す」をクリックし、メニューやフィルターを使用してビジネスに適した商品を見つけることができます。
サイトのビジネス情報にロゴをアップロードしている場合は、ロゴがすでに追加された状態でオンデマンド印刷(POD)商品が表示されます。
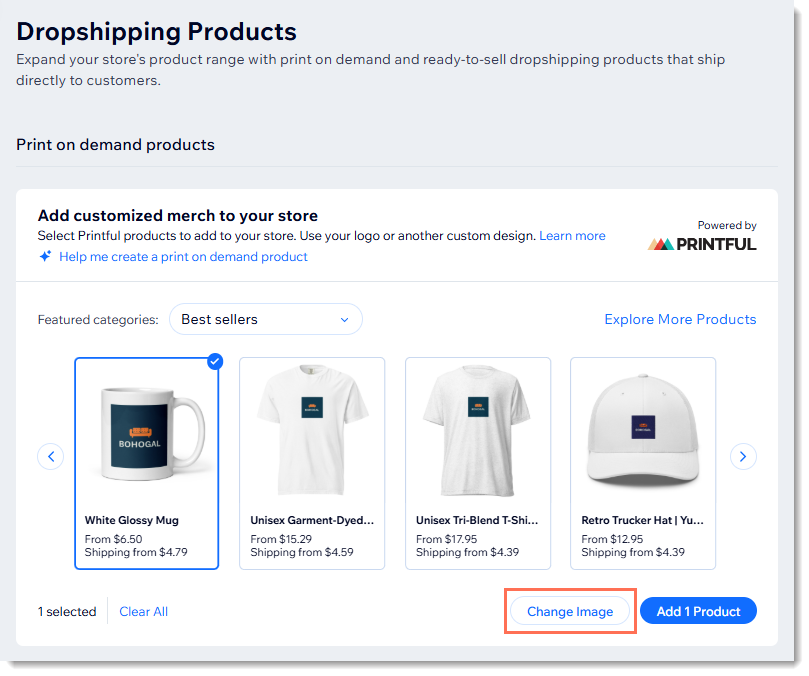
画像はそのままにすることも、「画像を変更」をクリックして別の画像に変更することもできます。販売したい商品を選択したら、さまざまなカスタマイズを行うことができます。
商品を追加する方法:
- Wix ダッシュボードの「ドロップシッピング商品」にアクセスします。
- (オプション)「詳細を表示」をクリックし、商品の詳細を確認します。
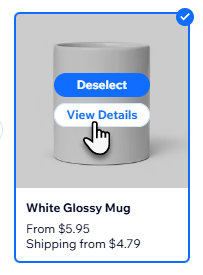
- 追加したい商品を選択します。
- 「〇〇点の商品を追加」をクリックし、ポップアップ画面で Printful の利用規約に同意して、「商品を追加する」をクリックします。
注意:商品が商品リストに表示されるまで、最大で 1分かかる場合があります。
オンデマンド印刷(POD)商品をデザイン・カスタマイズする
サイトに商品を追加したら、デザイン、価格、詳細などに必要な変更を加えることができます。
ヒント:
新しく追加した商品は、デフォルトでサイトで非表示となります。
オンデマンド印刷(POD)商品をデザインする方法:
- サイトダッシュボードの「商品」にアクセスします。
- デザインする商品を選択します。
- 「デザインを編集する」をクリックします。
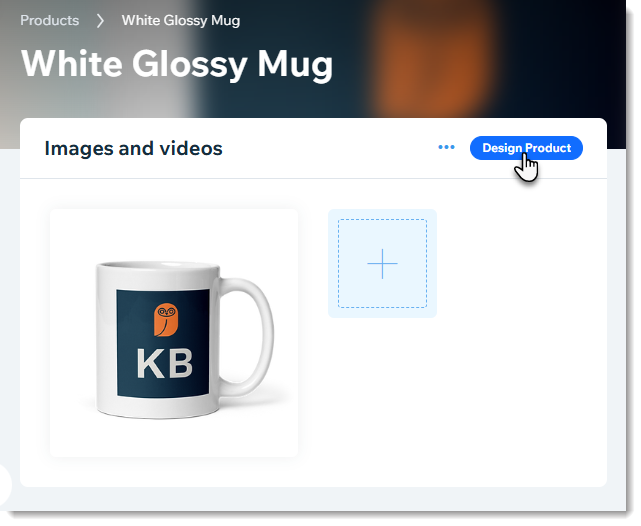
- (オプション)「Product(商品)」タブで、デザインするオプションを選択します。

- パーソナライズされたコンテンツを追加します:
- 画像を追加する:
- 左側の「File(ファイル)」をクリックします。
- 「画像を追加」をクリックします。
ヒント:画像は PNG または JPEG を使用することができます。画像の解像度は 300 dpi 以上である必要があります。 - 画像をアップロードします。
- 設定を使用して、画像をカスタマイズ、サイズ変更、配置します。
- テキストを追加する:
- 左側の「Text(テキスト)」をクリックします。
- テキストを入力するか、プリセットを選択します。
- 選択されていない場合はテキストをクリックし、設定を使用して編集します。
- クリップアートを追加する:
- 左側の「Clipart(クリップアート)」をクリックします。
- クリップアート画像を選択します。
- 設定を使用して、画像のサイズ変更や再配置を行います。
- 画像を追加する:
- 準備ができたら、「 Continue(次へ)」をクリックします。
- 左側でモックアップのスタイルを 1つ選択します。
ヒント:選択すると、右側にその画像が表示されます。 - (オプション)画像の上にある星をクリックして、メインの商品画像にします。
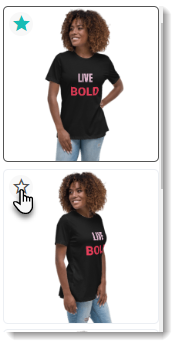
動画ガイド(英語)
よくある質問
オンデマンド印刷(POD)商品に関する詳細については、以下の質問をクリックしてください。
作成したオンデマンド印刷(POD)商品を編集するにはどうすればよいですか?
サンプル商品を注文することはできますか?
オンデマンド印刷商品を発送するにはどうすればよいですか?
商品コストはどのように計算されますか?
推奨される画像サイズとファイルタイプは?
デザインを追加せずに、オンデマンド印刷商品をそのまま販売することはできますか?
オンデマンド印刷商品の注文に対する Printful の返品ポリシーは?

