Wix ストア:Google ショッピングを追加・設定する
7分
この記事内
- ステップ 1 | Google Merchant Center アカウントに接続する
- ステップ 2 | Google の基本要件を満たす
- ステップ 3 | 用語を Google の用語と一致させる
- ステップ 4 | 商品を準備する
- ステップ 5 | Google に商品を掲載する
- ステップ 6 | Google が承認していない商品を更新する
- ステップ 7 |(オプション)Google Merchant Center にアクセスする
ストアの商品を Google 検索結果に表示して、適切な買い物客にアピールしましょう。顧客がクリックすると、購入を完了するためにあなたのショップに誘導されます。

ヒント:
対象となる YouTube メンバーは、Wix ストアを YouTube チャンネルに接続して、商品にタグを付けて表示することもできます。Wix ストアを YouTube に接続する方法はこちら
ステップ 1 | Google Merchant Center アカウントに接続する
まずは、Google Merchant Center アカウントに接続する必要があります。
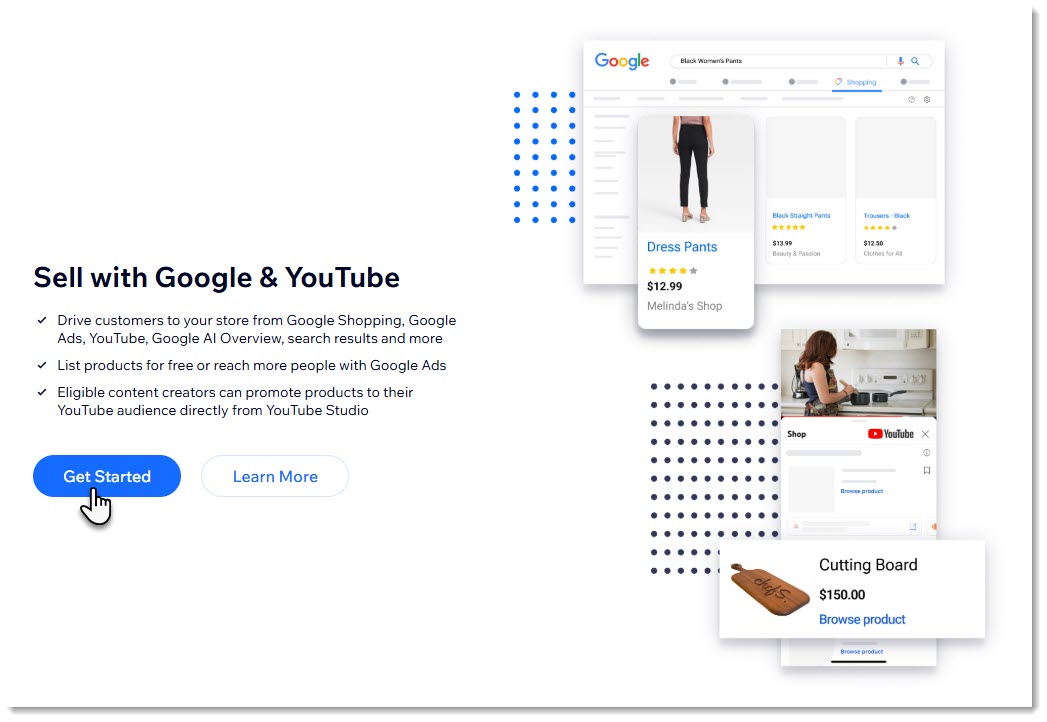
すでに Google Merchant Center アカウントをお持ちの場合:
既存の Google Merchant Center アカウントを使用するには、以前に追加したデータフィードを削除してください。次に、既存のアカウントを接続するか、新しいアカウントを作成します。Wix で新しいアカウントを作成する必要はありません。
Google Merchant Center アカウントに接続する方法:
- サイトダッシュボードの 「Google & YouTube」にアクセスします。
- 「今すぐはじめる」をクリックします。
- 「Wix で新規登録」をクリックし、フォームに入力して新しいアカウントを作成します。
- 「許可」をクリックします。
注意:これで、Google Merchant Center アカウントが Wix サイトに接続されました。 - 「次へ」をクリックします。
ステップ 2 | Google の基本要件を満たす
Google は、あなたが Google での販売を開始する前に満たす必要がある一連の要件を用意しています。Wix で Google Merchant Center アカウントを作成すると、以下のアイテムの一部またはすべてを含むリストが表示されます。続行する前に、各ステップをクリックして完了する必要があります。

以下のステップをクリックして、完了する方法を確認してください。
支払い方法を追加する
商品ページからパスワードを削除する
Google で表示する配送料を選択する
サイトに問い合わせ情報が掲載されていることを確認する
サイトに利用規約と返金ポリシーがあることを確認する
ステップ 3 | 用語を Google の用語と一致させる
Google は、買い物客が探している商品を紹介することを目的としています。そのために、Google では属性を使用して販売者が何を販売しているかを把握しています。
たとえば、Google はあなたが販売している T シャツが青で男性用であることを認識し、「青 男性用 T シャツ」と検索した買い物客に表示できるようにする必要があります。
まず、Wix で商品オプションを説明するために使用している用語が、Google が属性に使用している用語と一致していることを確認してください。
用語を揃える方法:
- サイトダッシュボードの 「Google & YouTube」にアクセスします。
- 右上の「設定」アイコン
 をクリックします。
をクリックします。 - 「商品属性」タブを選択します。
- ドロップダウンから、商品オプションのラベル付けに使用した各用語を Google 属性に一致させます。
ヒント:
- 場合によっては、一致が自動的に提案されます。以下の例では、「Shade(色調)」が「Color(色)」に自動的に一致されています。これらの選択は上書きできます。
- オプションが Google のどの属性にも一致しない場合は、「完全一致なし」を選択してください。

ステップ 4 | 商品を準備する
各商品を掲載する準備ができました。これには、概要の更新と Google が適切な買い物客にあなたの商品を表示するのに役立つ属性(例:素材、年齢層)の追加が含まれます。
ヒント:
商品が発売される日付を選択できます。24時間前までの日付である必要がありますが、1週間前が推奨されます。
商品を準備して Google に掲載する方法:
- サイトダッシュボードの 「Google & YouTube」にアクセスします。
- 最初の商品をクリックして選択します。
- プロンプトが表示されたら、次のいずれかを追加または更新します:
- 商品画像:Wix ダッシュボードの「商品」に移動し、アパレル以外の商品は 100 × 100 ピクセル以上、アパレル商品は 250 × 250 ピクセル以上の画像を少なくとも 1枚アップロードします。画像に関する Google の要件についてはこちら
- 商品の詳細:Wix ダッシュボードの「商品」に移動し、500文字以上の詳細を入力します。商品説明に関する Google の要件についてはこちら
- 「条件」ドロップダウンからオプションを選択します。
- (オプション)商品にアダルトコンテンツが含まれている場合は、「この商品は成人向けです」チェックボックスを選択します。
- Google 属性を追加します:
ヒント:各属性については Google ガイドラインをご覧ください。Google に不承認とされないように、それぞれの最小要件を確認してください。 - (おすすめ)商品に GTIN、ISBN、UPC コードがある場合は入力します:
- 「この商品にはGTIN、ISBN、または UPC コードがあります」チェックボックスを選択します。
- コードを入力します。
- (オプション)公開日を設定します:
- 「設定」タブをクリックします。
- 「公開日を設定」チェックボックスを選択します。
- 日時を選択します。
- 「リスト」をクリックします。
ヒント:
商品に商品オプションがある場合、属性セクションの上部に表示されます。
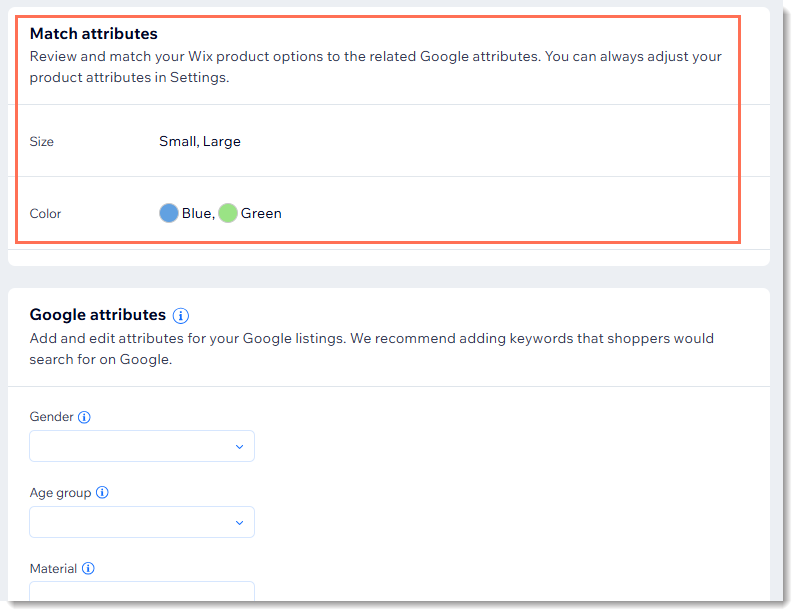
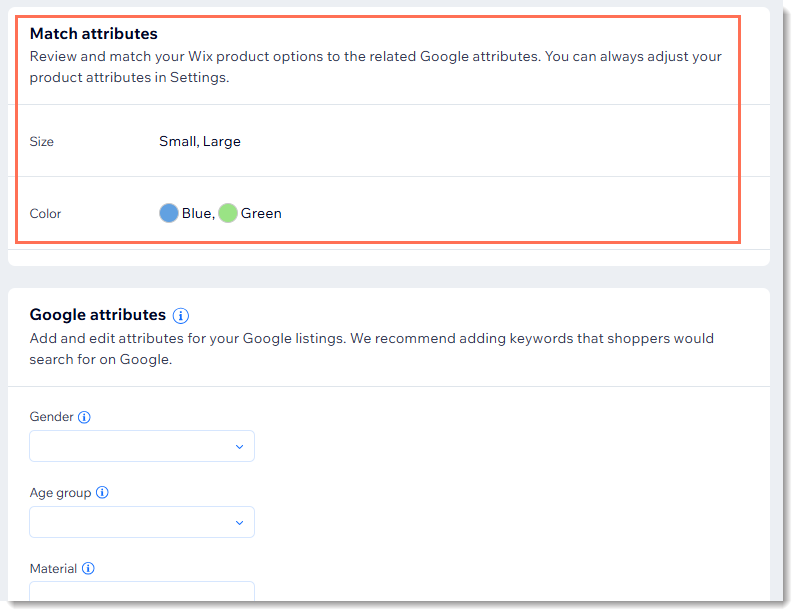
ステップ 5 | Google に商品を掲載する
商品の準備ができたら、Google に掲載することができます。その後、Google によって審査が行われます。審査は通常すぐに完了しますが、最大 3日かかる場合があります。
ヒント:
一度に掲載できる商品は最大 100点です。
商品ステータスの概要はページの上部で確認できます。掲載した商品のうち、まだ審査されていない商品は「保留中」と表示され、Google に表示されている商品は「有効」と表示されます。
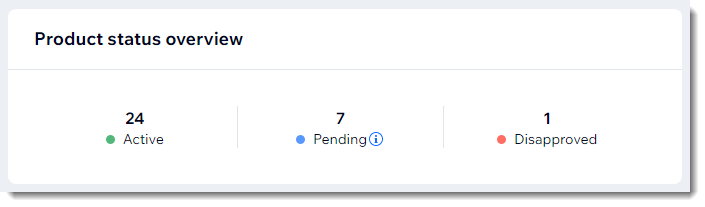
Google に商品を掲載する方法:
- サイトダッシュボードの 「Google & YouTube」にアクセスします。
- 掲載する内容を選択します:
- すべての商品:
- 左上のチェックボックスを選択して、すべての商品を選択します。
- 「リスティングに商品を掲載する」をクリックします。
- 一度に複数の商品:
- 掲載する商品の横にあるチェックボックスを選択します。
- 「リスティングに商品を掲載する」をクリックします。
- 一度に 1つの商品:
- 該当する商品の横にある「その他のアクション」アイコン
 をクリックします。
をクリックします。 - 「リスト」をクリックします。
- 該当する商品の横にある「その他のアクション」アイコン
- すべての商品:
ヒント:
- 「保存」の代わりに「保存して掲載する」を選択して、更新が完了した商品をすぐに掲載することもできます。
- Google がサポートしていないショッピングコンテンツと Google で禁止されている商品の種類については各リンクをご覧ください。
- 商品の自動改善はデフォルトで有効となります。これにより、画像にウォーターマークがあったり、商品に異なる価格のバリエーションがあることで審査が不承認になる可能性を減らすことができます。商品の自動改善をオフにするには、「設定」アイコン
 をクリックして画面をスクロールダウンし、「商品の自動改善」トグルを無効にします。
をクリックして画面をスクロールダウンし、「商品の自動改善」トグルを無効にします。
ステップ 6 | Google が承認していない商品を更新する
Google が承認しておらず、掲載されていない商品は「不承認」をクリックすると表示されます。
これらの商品が承認されなかった理由を確認してください。これらの問題を解決できる場合は、設定を更新し、商品を再度掲載します。

ステップ 7 |(オプション)Google Merchant Center にアクセスする
すべての設定が完了したら、Wix のダッシュボードから Google Merchant アカウントを管理することができます。ただし、Google Merchant Center に直接アクセスして、より高度な機能(例:高度な配送設定や、スタンドアロンの Google 広告アカウントへの接続など)を利用したい場合は、Gmail アカウントを追加することで、それらができるようになります。
Gmail アカウントを追加する方法:
- サイトダッシュボードの 「Google & YouTube」にアクセスします。
- 右上の「設定」アイコン
 をクリックします。
をクリックします。 - 「Google アカウントを追加する」をクリックします。
- 画面の指示に従って Gmail アドレスを追加します。

