Google Merchant ソリューションの配送先情報を入力する
2分
買い物客が Google Merchant ソリューション経由で商品を見つけ、リンクをクリックすると、購入手続きを完了するためにあなたのストアにリダイレクトされます。他のセール商品と同様、これらの商品には Wix ダッシュボードで設定した通常の配送ルールが適用されます。
Googleは、広告にどのような配送情報を表示するか、また、どのような買い物客に広告を表示すべきかを知るために、配送ルールの入力を求めています。たとえば、フランスへの配送を希望しない場合、Google はフランスの買い物客に広告を表示しません。
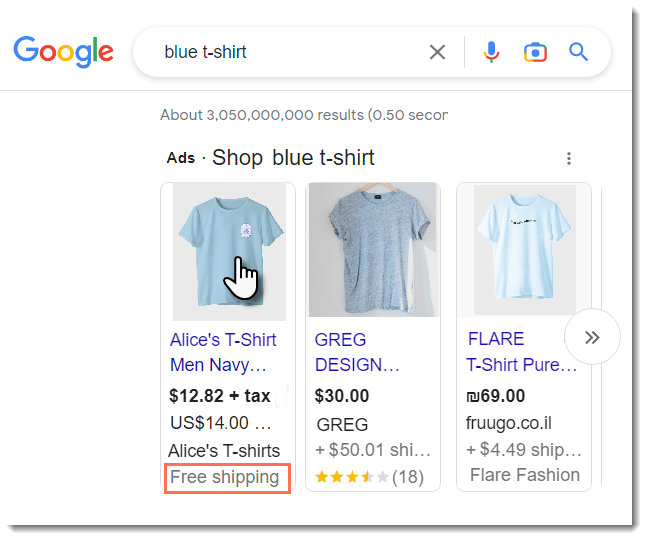
サイトのダッシュボードに表示されている情報と同じ(または類似の)情報を入力するだけなので設定は簡単です。たとえば、北米では送料無料、ヨーロッパでは 5ドル(税込)の配送を提供する場合、所定の欄に同じ情報を入力します。
Google Merchant ソリューションの配送先情報を入力する方法:
- 「配送地域を追加」をクリックします。
- 地域に名前を付けます(例:北米など)。
- 「+配送地域を追加」をクリックします。
- 目的地の入力を開始します(例:アメリカなど)をクリックし、ドロップダウンから選択します。
- (オプション)「+配送地域を追加」を再度クリックして、同じ地域に国を追加します。
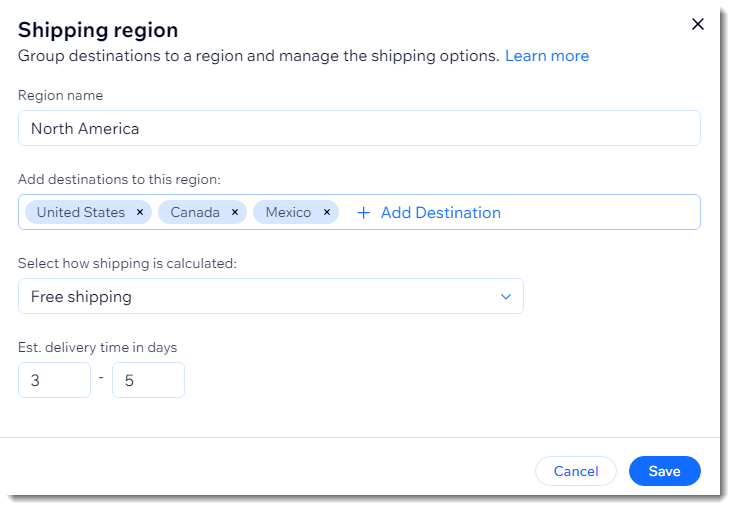
- 「保存」をクリックします。
- (オプション)手順 1〜6 を繰り返して、追加の配送地域を作成します。
- 「発送元」に発送元の住所を入力し、住所を選択します。
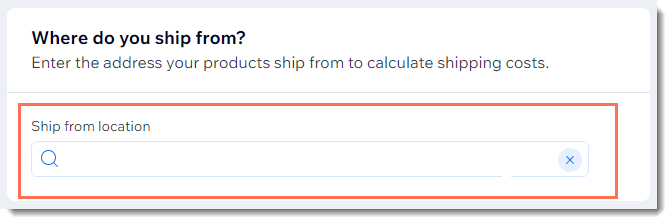
注意:
現在、「その他の全地域」を追加することはできません。複数の国を追加するには、手動で追加する必要があります。

