Wix イベント:定期イベントを作成する
読了時間:17分
同じイベントを何度も最初から作り直すのではなく、定期イベントを作成して時間を節約しましょう。サイトにイベントを表示する準備ができたら、各イベントを個別のイベント、または複数の開催日時を提供する 1つのイベントとして表示できます。
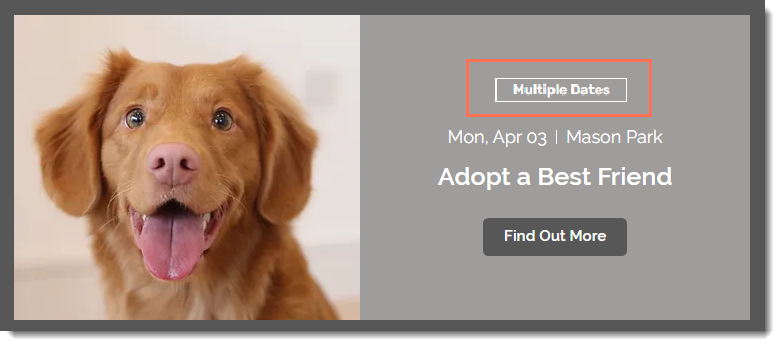
ステップ 1 | イベントの下書きを作成する
情報を追加してテンプレートイベントを作成することから始めます。このイベントのすべての開催日時に表示したい情報をここで追加してください。
たとえば、標準の「イベントについて」の説明文を追加して、イベントが定期的に表示されるようにします。または、開催日時ごとに個別の説明を提供したい場合は、この項目を空のままにすることもできます。
重要:
定期イベントが下書きモードである限りテンプレートイベントを編集することができます。ただし、公開すると開催日ごとに個別のイベントが作成され、編集できなくなります。
イベントの下書きを作成する方法:
ダッシュボード
Wix アプリ
Wix Studio アプリ
- サイトダッシュボードの「イベント」にアクセスします。
- 「+イベントを追加」をクリックします。
- 「イベントタイプ」を選択します:
- チケット制イベント:イベントチケットを販売、または無料チケットを提供します。
- イベント予約:予約やキャンセル待ちを受け付けます。
- 「基本情報」セクションに入力します:
- イベント名、イベントの紹介、および最大 10個のイベントカテゴリーを入力します。
ヒント:カテゴリーの作成と接続に関する詳細はこちら - 「イベント画像」をクリックし、メディアマネージャーから画像を選択します。
- イベント名、イベントの紹介、および最大 10個のイベントカテゴリーを入力します。
- 「日時」セクションで「定期イベント」を選択し、以下を設定します:
(オプション)デフォルトの日時を編集する
繰り返しの日付を一括で追加する
特定の日付を追加する
6.「場所」セクションでイベントの開催場所を選択します:
場所がまだ決まっていない場合:
実際の場所で開催される場合:
イベントがオンラインで行われる場合:
7.(オプション)イベントに関する詳細なイベント情報を追加します。
8. 準備ができたら、右上の「保存」をクリックします。
ステップ 2 | チケットを作成する(チケット制イベントのみ)
イベントで参加にチケットが必要な場合は、1つまたは複数の種類のチケット(例:VIP、早期割引)を選択し、それぞれに価格を割り当てます。
イベントが公開されると、イベントに登録しているサイト訪問者は購入したいチケットを選択できます。
予約制のイベントを作成している場合:
次のステップに進んでください。
チケットを作成する方法:
ダッシュボード
Wix アプリ
Wix Studio アプリ
- サイトダッシュボードの「イベント」にアクセスします。
- 該当するチケット制イベントを選択します。
- 「チケット・座席予約」タブをクリックします。
- 「チケットを作成」をクリックして、1つまたは複数の種類のチケットを作成します。 target="").
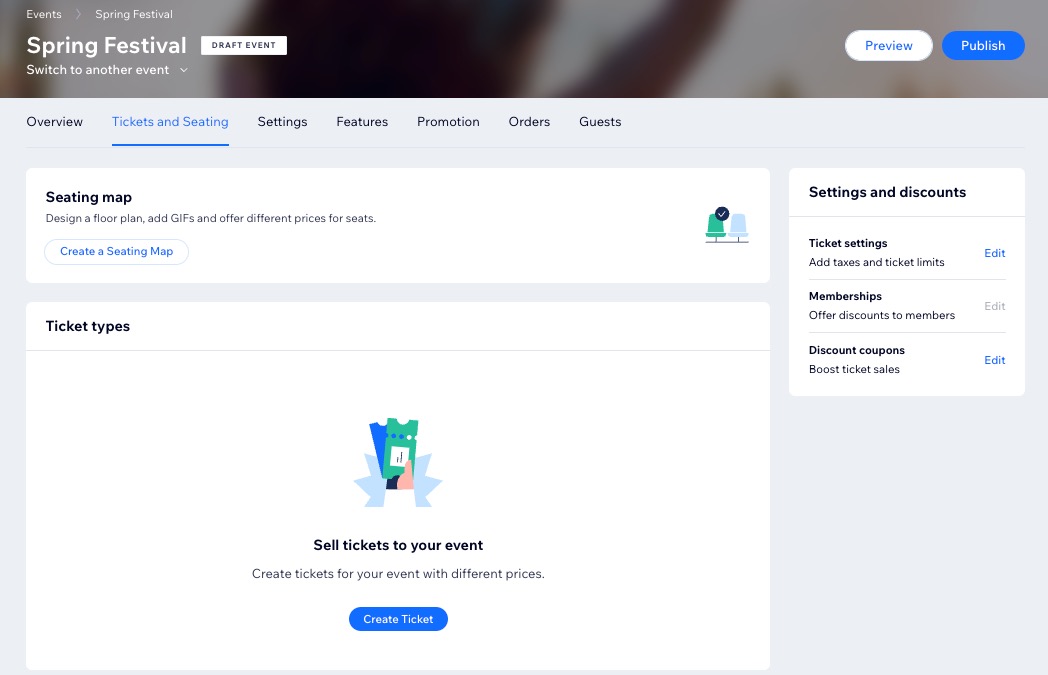
ステップ 2 | 参加登録設定をカスタマイズする
次に、イベントの参加登録設定をカスタマイズします。登録できるゲストの定員を制限したり、ゲストが登録するときに入力する情報をカスタマイズしたり、さまざまなメールのテキストを編集したりできます。
ヒント:
- これらの設定は、すべての回の定期イベントに適用されます。特定の日付の登録設定は後から調整することができます。
- 各イベントで繰り返しの調整を避けるために、公開する前にすべての回に必要な設定を行ってください。
イベントの参加登録設定をカスタマイズする方法:
ダッシュボード
Wix アプリ
Wix Studio アプリ
- サイトダッシュボードの「イベント」にアクセスします。
- 「下書き」タブをクリックします。
- 該当するイベント横の「管理」をクリックします。
- 「設定」タブをクリックします。
- 登録内容をカスタマイズします:
- 登録設定:ここで参加申込できる人、登録可能な日時、登録メッセージを編集します。
- 参加登録フォーム:フォームに表示される次の項目をカスタマイズします:
- イベントポリシー:ゲストが登録する際にチェックするイベントポリシーチェックボックスを追加します。
- メール:送受信するメールを管理します。
- (チケット制イベント)以下もカスタマイズできます:
- チケット設定:注文ごとに通貨、税金、チケット枚数の上限を設定します。
- 請求書:チケット購入の請求書を作成します。
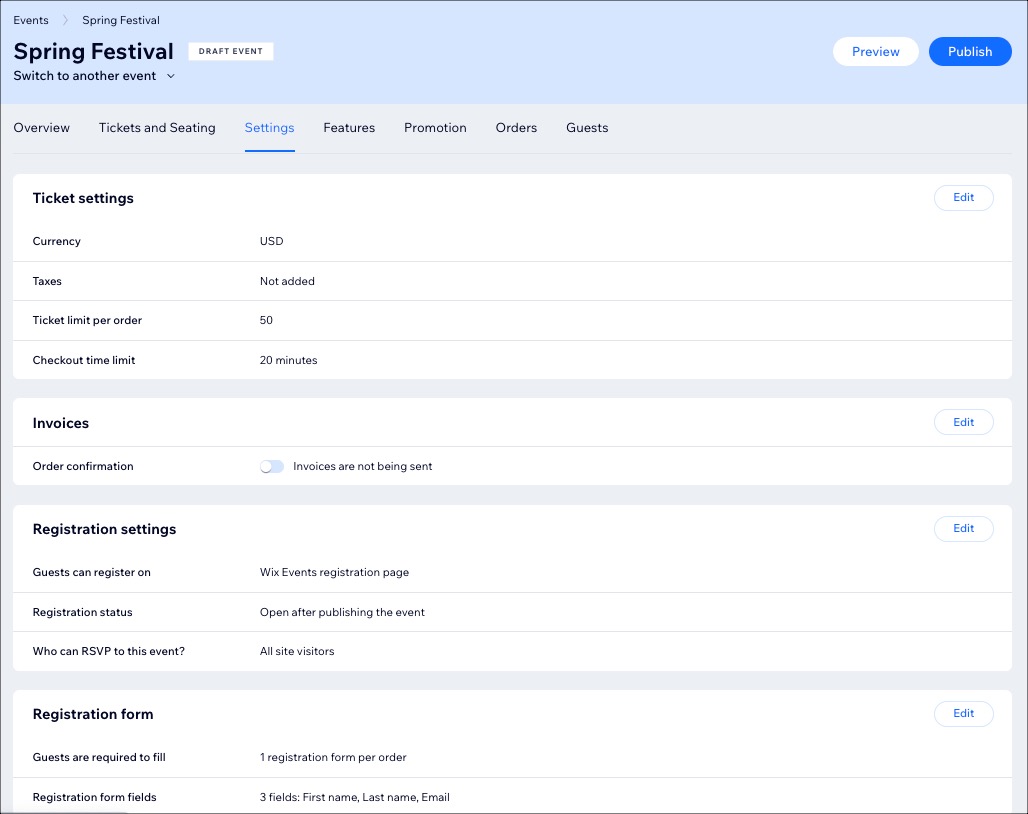
ステップ 5 | イベントを公開する
「テンプレートイベント」の準備ができて、さらに変更を加えないことを確認したら、イベントを公開することができます。サイトに定期イベントが表示され、他の日時も予約可能であることが表示されます。
ダッシュボード
Wix アプリ
Wix Studio アプリ
- サイトダッシュボードの「イベント」にアクセスします。
- 「下書き」タブをクリックします。
- 該当するイベントを選択します。
- (オプション)「プレビュー」をクリックして、公開する前にサイトでのイベントの表示を確認できます。
- 「公開」をクリックします。
- 「公開」をクリックして確定します。
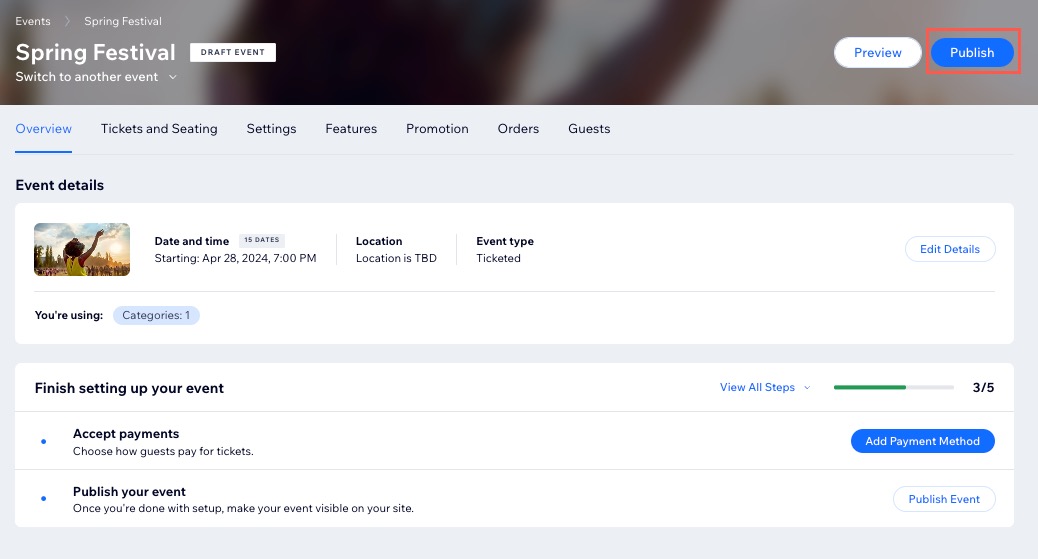
- エディタを開きます。
- 該当するサイトページにイベントが表示されていることを確認してください。
ステップ 5 |(オプション)定期イベントの表示方法を設定する
サイトでの定期イベントの表示方法を選択します。各開催日を個別に表示することも、直近の予定日のみを表示することもできます。いずれの場合も、イベントを選択したゲストは自身が参加したい日付を選択できます。
Wix エディタ
Wix Studio エディタ
Wix アプリ
Wix Studio アプリ
- エディタにアクセスします。
- イベントページに移動します:
- エディタ左側で「ページ・メニュー」
 をクリックします。
をクリックします。 - 「イベントページ」をクリックします。
- エディタ左側で「ページ・メニュー」
- ページ上の「イベントリスト」をクリックします。
- 「設定」をクリックします。
- 「イベント」タブをクリックします。
- 「定期イベントの表示方法」をクリックし、イベントの表示方法を選択します:
- 1つのイベント:イベントリストには最も近い今後のイベントの日付のみが表示されます。イベントには複数の日付があると表示されます。
- 個別イベント:各イベントが個別に表示されます。イベントには複数の日付があると表示されます。
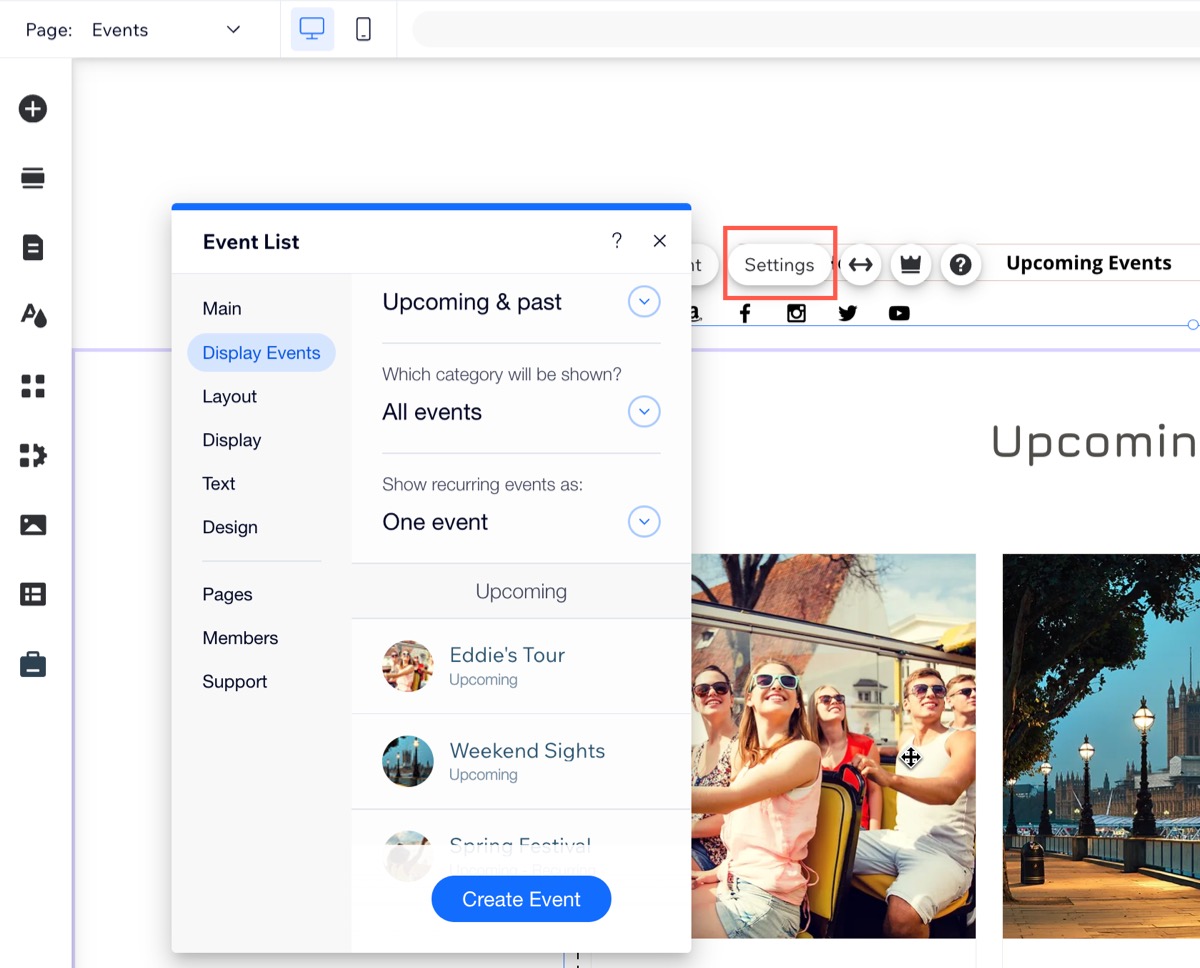
 をタップします。
をタップします。

