Wix 紹介プログラム:紹介プログラムを追加・設定する
読了時間:6分
重要:
Wix 紹介プログラムは現在一部のユーザー様のみご利用いただけます。
サイトに Wix 紹介プログラムを追加して、サイト会員が紹介 URL を共有することで友達にあなたのビジネスを紹介できるようにしましょう。紹介した顧客と紹介された友達の両方に特典を提供することができます。
紹介プログラムを開始するには、ダッシュボードで設定し、サイトにページを追加してからサイトを公開する必要があります。一度開始すると自動的に実行され、動作を変更したい場合を除き、手動で管理する必要はありません。
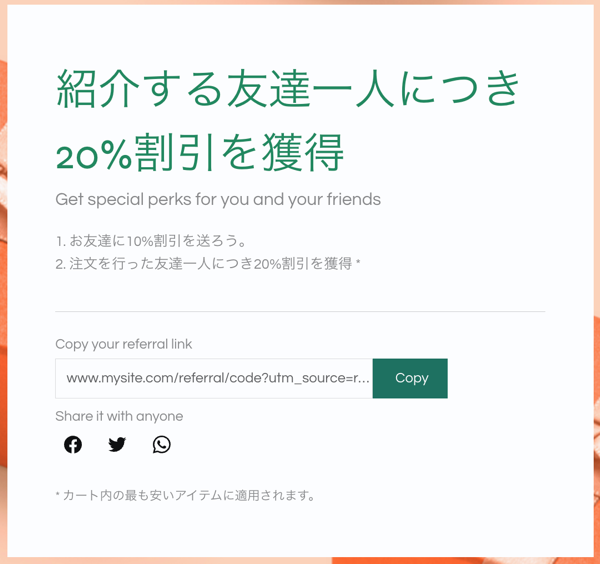
紹介プログラムを追加するには、下記が必要です:
- ビジネス VIP もしくはビジネスプライムプレミアムプラン(エディタユーザーの場合)または Scale プレミアムプラン(Editor X ユーザーの場合)。
- 次のアプリのうち少なくとも 1つ: Wix ストア、Wix ブッキング、Wix イベント、Wix 販売プラン。
ステップ 1 | 紹介プログラムを作成する
紹介プログラムに名前を付け、紹介者が特典を獲得するために紹介された友達が実行する必要のあるアクションを設定します。
紹介プログラムを作成する方法:
- サイトダッシュボードの「紹介プログラム」にアクセスします。
- 「今すぐ始める」をクリックします。
- 「紹介プログラムの詳細」セクションに紹介プログラムに関する基本情報を入力します:
- 紹介プログラム名:紹介プログラム名を入力します。
注意:紹介プログラム名は社内用の名前で、サイトには表示されません。 - 特典トリガー:ドロップダウンをクリックし、紹介者に特典をトリガーするアクションを選択します:
- ショップで商品が注文された時:紹介された友達がショップで注文をすると、紹介者に特典が提供されます。
- チケットが購入された時:紹介された友達がイベントチケットを購入すると、紹介者に特典が提供されます。
- セッションが予約された時:紹介された友達がセッションを予約すると、紹介者に特典が提供されます。
- プランが購入された時:紹介された友達が販売プランを注文すると、紹介者に特典が提供されます。
- 紹介プログラム名:紹介プログラム名を入力します。
注意:
サイトに紹介プログラムのベースとなるアプリ(Wix ストア、Wix ブッキング、Wix イベント、Wix 販売プラン)が 1つしかない場合、特典トリガーは事前に選択され、変更することはできません。
ステップ 2 | プログラムの特典を設定する
紹介プログラムの参加者に特典を提供するかどうか、およびその方法を選択します。
紹介者は、紹介された友達がサイト会員として登録し、特典トリガーとして設定されたアクション(例: 注文、セッションの予約など)をサイト上で行ったときに特典を受け取ります。紹介された友達は、紹介 URL をクリックし、あなたのサイトにログインまたは新規登録すると、特典を獲得できます。
注意:
- 発行する特典クーポンは 1 回限り有効です(受取人が 1回のみ使用できる固有のクーポンコード)。
- 特典ポイントを特典として発行できるのは、サイトに特典プログラムを追加している場合のみです。
プログラムの特典を設定する方法:
- 「紹介者の特典」セクションまでスクロールダウンし、ドロップダウンからオプションを選択します:
- クーポン:紹介された友達がステップ 1 で設定したトリガーを完了すると、紹介者はクーポンを受け取ります。クーポンをカスタマイズします:
- クーポンの種類:「割引(%)」、「割引(¥)」または「送料無料」を選択します。
- 特典名:サイトに表示される特典名を入力します。
- 適用先:クーポンの使用目的を選択します。
- 割引:(割引クーポンのみ)クーポンで提供する割引率または金額を入力します。
- 定期購入を含める:1回限りの購入とすべての定期購入の両方に特典を適用します。
- 特典ポイント:紹介された友達がステップ 1 で設定したトリガーを完了すると、紹介者は特典ポイントを受け取ります。「獲得ポイント数」に特典ポイント数を入力します。
- 特典なし:紹介された友達がステップ 1 で設定したトリガーを完了しても、紹介者は特典を受け取りません。
- クーポン:紹介された友達がステップ 1 で設定したトリガーを完了すると、紹介者はクーポンを受け取ります。クーポンをカスタマイズします:
- 「紹介された友達の特典」セクションまでスクロールダウンし、紹介された友達にどのように特典を提供するかを選択します:
- クーポン:紹介された友達が紹介 URL をクリックし、あなたのサイトにログインまたは新規登録すると、紹介された友達はクーポンを受け取ります。クーポンをカスタマイズします:
- クーポンの種類:「割引(%)」、「割引(¥)」または「送料無料」を選択します。
- 特典名:サイトに表示される特典名を入力します。
- 適用先:クーポンの使用目的を選択します。
- 割引:(割引クーポンのみ)クーポンで提供する割引率または金額を入力します。
- 定期購入を含める:1回限りの購入とすべての定期購入の両方に特典を適用します。
- 特典ポイント:紹介された友達が紹介 URL をクリックし、あなたのサイトにログインまたは新規登録すると、紹介された友あちは特典ポイントを受け取ります。「獲得ポイント数」に特典ポイント数を入力します。
- 特典なし:紹介された友達が紹介先 URL をクリックし、あなたのサイトにログインまたは新規登録しても、紹介された友達は特典を受け取りません。
- クーポン:紹介された友達が紹介 URL をクリックし、あなたのサイトにログインまたは新規登録すると、紹介された友達はクーポンを受け取ります。クーポンをカスタマイズします:
ステップ 3 | 自動メールを有効にするかどうかを決定する
2種類の自動メールを有効または無効にすることができます:
- ストア、イベント、ブッキング、販売プランで購入を行った顧客に送信され、紹介プログラムの詳細を共有するメール。
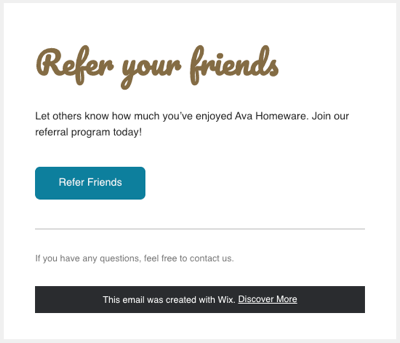
- 新しい紹介特典を受け取ったことを顧客に通知するメール。
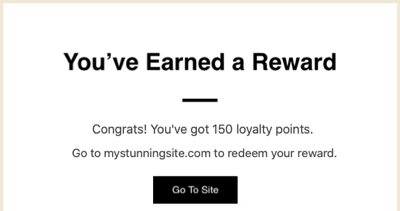
メールオートメーションを有効または無効にする方法:
- 「メール 」セクションまでスクロールダウンします。紹介者または紹介された友達に特典を提供することを選択した場合、特典の種類ごとに自動メールが表示されます。
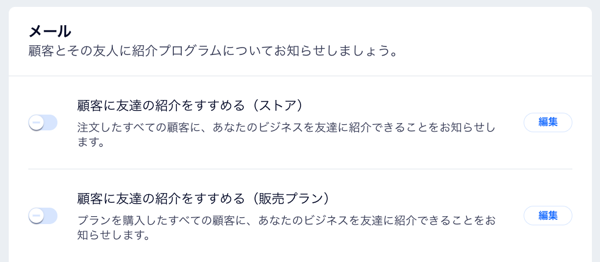
- 有効または無効にするメール通知横のトグルをクリックします:
- 有効:顧客に自動的にメールが送信されます。
- 無効:顧客はメールを自動的に受信しません。
注意:
- ここに表示される自動メールは、インストールしたアプリによって異なります。オートメーションを有効にすると、このメールはサイト会員 1人につき 1回送信されます。
- ステップ 2 の「紹介者の特典」で「特典なし」を選択した場合、「紹介特典について顧客に通知する」オートメーションを有効にすることはできません。
- オートメーション横の「編集」をクリックして確認し、Wix オートメーションでの設定方法を編集します。
ステップ 4 | 紹介プログラムを確認する
紹介プログラムを開始する前に、紹介プログラムの詳細を確認してください。右側の「紹介プログラムプレビュー」を使用して、紹介プログラムがサイトでどのように表示されるかを確認できます。
紹介プログラムの設定が完了したら、「保存する」をクリックします。
ステップ 5 | 新しいサイトページを確認する
サイトに紹介プログラムを追加すると、2つの新しいサイトページが自動的に生成されます。「友達を紹介」ページでは、紹介プログラムの詳細がサイト訪問者と共有されます。「紹介プログラムランディングページ」は、紹介された友達が紹介リンクをクリックしたときに表示されるページです。
注意:
- サイトに Wix 特典プログラムを追加していない場合は、3つ目のページ「マイ特典」も追加されます。サイトに Wix 特典プログラムを追加している場合は、すでにマイ特典ページが作成されています。マイ特典ページは、サイト会員がポイントと特典を追跡する場所です。
- これらの新しいページは、サイトを公開するまでライブ状態にはならず、訪問者はアクセスできません。
新しいサイトページを確認する方法:
- 画面上部の「エディタを開く」をクリックします。

- エディタで該当するページに移動して、新しい「友達を紹介」ページと「紹介プログラムランディングページ」を表示します。
次のステップ:
お役に立ちましたか?
|