Wix Google 広告:キャンペーンを作成する
6分
サイトのダッシュボードに表示される手順に従い、Wix Google 広告キャンペーンを作成します。このプロセスを通して、コンバージョンにつながる最高の広告コンテンツを作成するためのヒントが見つかります。
広告キャンペーンを開始すると、すべてのデータが Wix サイトダッシュボードの Google 広告 に自動的に同期されます。また、Wix アクセス解析のマーケティングレポートやマーケティング概要と同期するため、すべての有料マーケティングとオーガニックマーケティングを 1か所で確認できます。
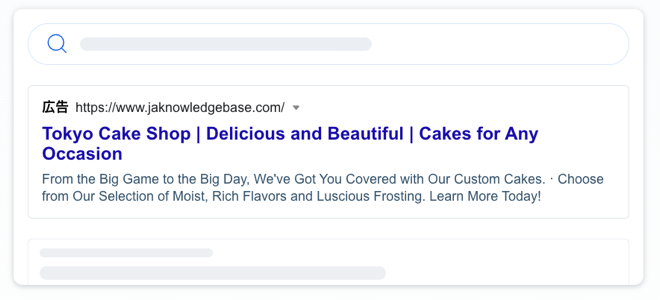
ステップ 1 | ビジネスの広告掲載を始める
Wix Google 広告キャンペーンを作成する前に、以下の設定手順が完了していることを確認してください。
- サイトを公開する。
- プレミアムプランを購入する。
- 独自ドメインを接続する。
ビジネスの広告掲載を始めることができるかどうかを確認するには、サイトダッシュボードの「Google 広告」にアクセスして、チェックリストを完成させてください。次に、「広告キャンペーンを作成」をクリックします。
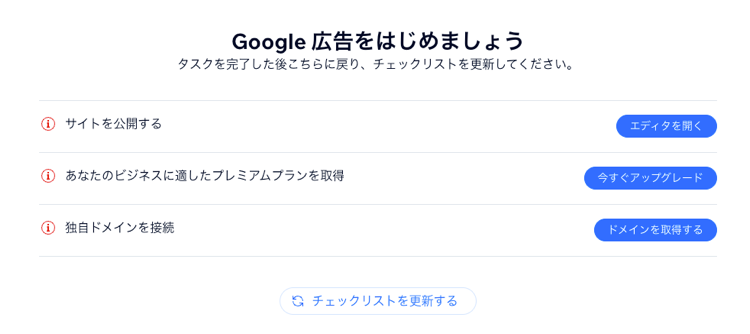
ステップ 2 | 広告設定とキーワードをカスタマイズする
設定が完了したら、広告を掲載する場所やターゲットにするキーワードなどの広告設定を選択します。
広告設定とキーワードをカスタマイズする方法:
- サイトダッシュボードの「Google 広告」にアクセスします。
- 広告を掲載する準備ができたら、「広告キャンペーンを作成」をクリックします。
注意:このオプションが表示されない場合は、ステップ 1 のチェックリストが完了していることを確認してください。 - 「広告にリンクするサイトページ」ドロップダウンをクリックして、訪問者が広告をクリックした際に表示させるページ(例:Wix ストアの商品ページ)を選択します。
- 「言語 」ドロップダウンをクリックして、広告に表示されるサイトページのメイン言語を選択します。選択できる言語は 1つのみです
- 「対象地域」下で、広告を掲載する場所を選択します:
- 特定の市、郵便番号、または都道府県:入力欄に場所を入力し、ドロップダウンからオプションを選択します。地域は 10か所まで追加することができます。
- 住所付近:入力欄に住所を入力し、ドロップダウンから半径を選択します。
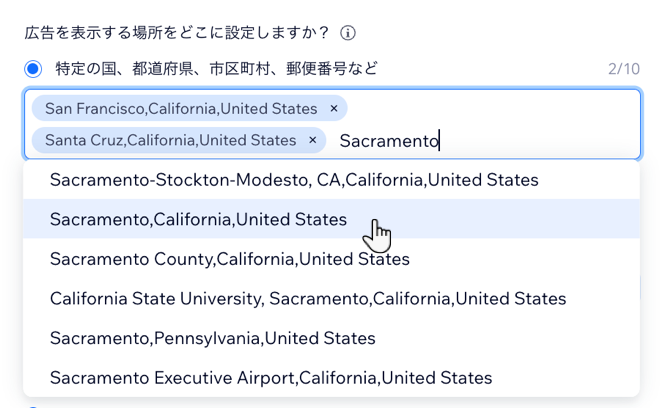
- 「広告が表示されるタイミング」下で広告を常に表示するか、特定の時間帯に表示するかを選択します。
- 常に表示(推奨):Google 検索結果に常に広告が表示されます。広告は表示されれば表示されるほど閲覧数が増えるため、このオプションをおすすめします。
- 特定の時間帯:特定の時間帯にのみ広告が表示されます。これは、営業時間中に電話対応する場合におすすめです。
- 「時間帯を設定」をクリックします。
- 広告を表示したい曜日横のチェックボックスを選択し、曜日ごとに特定の時間を選択します。
- 「キーワードのテーマ」下で、検索時に広告が表示されやすくなるよう、サービスや商品にマッチしたキーワードのテーマを最大 10個入力します。Google 広告の推奨キーワードを使用することもできます。キーワードのテーマについての詳細はこちら
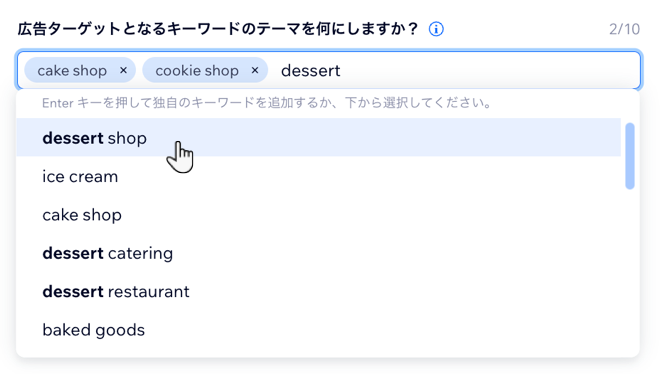
- 「次へ」をクリックして、広告コンテンツを作成します。
ステップ 3 | 広告コンテンツを作成する
訪問者がクリックしてサイトにアクセスするように促す、魅力的な広告コンテンツを作成しましょう。広告見出しを 3つと説明文を 2つ選択します。広告コンテンツを作成する際、Google 検索結果で広告がどのように表示されるかのライブプレビューが右に表示されます。
重要:
広告見出しと説明はどの順序で表示されても問題のない順序で書くようにしましょう。Google 広告はコンテンツを再配置してテストし、広告を最適化します。
- サイトダッシュボードの「Google 広告」にアクセスします。
- 「ステップ 2 コンテンツを作成」をクリックします。
- 「広告コンテンツ」下に、任意の順序で組み合わせることができる 3つの広告見出しと 2つの説明文を入力します。各広告見出しは 30文字以下(全角の場合は 15文字以下)、各説明文は 90文字以下(全角の場合は 45文字以下)にする必要があります。
- (オプション)「広告に通話ボタンを表示する」横のチェックボックスをクリックし、閲覧者が問い合わせできるように、Google 広告に連絡先番号を追加します。
- 「次へ」をクリックし、広告キャンペーンの予算の設定に進みます。
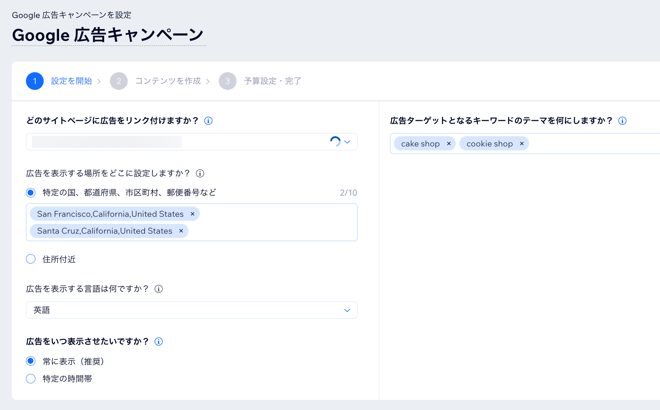
ステップ 4 | 広告予算を設定して掲載を開始する
次に、キャンペーンの予算を選択する必要があります。予算は、クリックごとに支払う毎月の広告クレジットの合計に適用されます。予算が多ければ多いほど、Google で広告が表示される回数も多くなります。
予算の設定でお困りの場合:
Wix Google 広告キャンペーンの予算に関するよくある質問をお読みください。
予算を設定したら、支払いを済ませてキャンペーンを開始します。
広告予算を設定して掲載する方法:
- 「キャンペーンの予算を設定」下のスライダーをドラッグして、1日の使用済みクレジットを選択します。1日の使用済みクレジットの下には、Google 広告のサブスクリプションに対して毎月お支払いいただく金額が表示されます。また、この予算で広告が 1日あたりに獲得できる推定クリック数も確認できます。
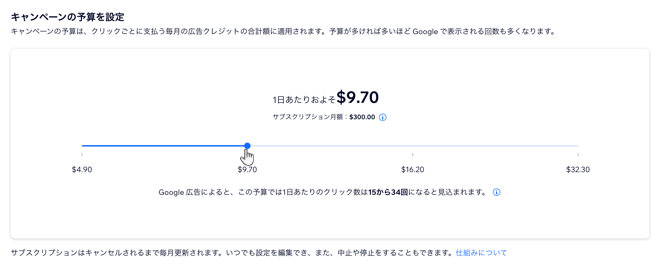
- 予算を設定したら、「保存・お支払い」をクリックします。
- お支払い情報を入力します。
- 「購入する」をクリックします。
よくある質問
Wix で Google 広告キャンペーンを作成する際のよくある質問は以下をご覧ください。
キャンペーンを開始する前に必要な設定は何ですか?
Wix はキャンペーンの実行と最適化に料金を請求しますか?
ビジネスに設定すべき予算を確認するにはどうすればよいですか?
広告クレジットには何が含まれますか?
広告の見出しと説明文には何を含めますか?
既存の Google 広告アカウントを Wix Google 広告キャンペーンに接続することはできますか?

