Wix Google 広告:Google 広告 P-MAX キャンペーンについて
3分
注意:
- Google 広告 P-MAX キャンペーンは、Wix ストアのユーザー様のみご利用いただけます。
- このキャンペーンオプションは、Google Merchant ソリューションアカウントを設定し、掲載する商品が Google に承認された場合のみご利用いただけます。
Google 広告 P-MAX キャンペーンを使用すると、何百万人もの潜在顧客に商品を宣伝することができます。P-MAX キャンペーンでは、YouTube、Google 検索、Google ショッピングを含むすべての Google チャネル上にあなたの商品広告が表示されます。
これを始めるには、まず Google Merchant ソリューションアカウントを設定し、掲載する商品を Google に送信して承認を受ける必要があります。承認されると、サイトダッシュボードの「Google 広告」タブで、キャンペーンの言語、対象地域、予算を選択してキャンペーンを開始することができます。
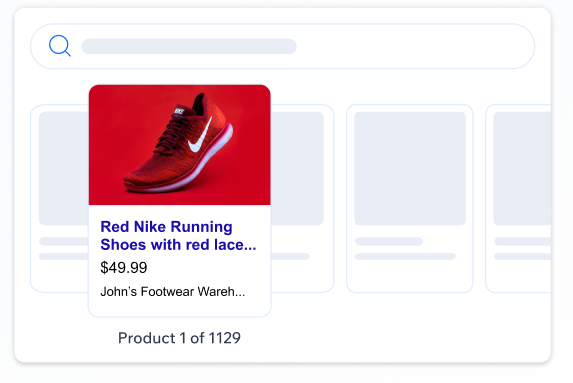
この記事では、以下の項目について説明します:
P-MAX ショッピングキャンペーンとは?
Google の P-MAX ショッピングキャンペーンを使用すると、Google のあらゆるチャネル上に自身の商品広告を表示することができます。このキャンペーンは、Google の広告ネットワークを利用して商品を宣伝したい EC ビジネスオーナー向けに設計されています。広告は、機械学習を活用した広告配置と配信の最適化により、商品を求めているユーザーに的確に表示されます。
Google Merchant ソリューションアカウントを設定してキャンペーンを開始すると、Google ショッピング、YouTube、Google 検索を含むすべての Google チャネル上にあなたの商品広告が表示されます。
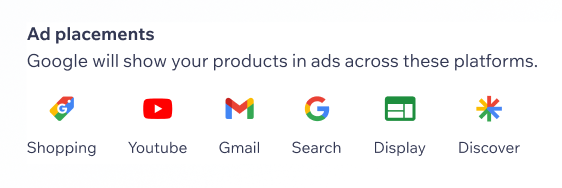
Wix で P-MAX ショッピングキャンペーンを作成する
まず、P-MAX ショッピングキャンペーンを作成するために、Google Merchant ソリューションアカウントを作成します。アカウントを持っていない場合は、キャンペーンの目標を選択した後に、アカウントを設定するよう求められます。そして、商品広告の言語と対象地域を選択し、予算を設定してキャンペーンを開始します。
注意:
Google Merchant ソリューションに掲載する商品を送信してから Google に承認されるまで、最大 72時間かかる場合があります。
P-MAX ショッピングキャンペーンを作成する方法:
- サイトダッシュボードの「Google 広告」にアクセスします。
- 「Google 広告をはじめる」をクリックします。
- 「商品の売上・収益の増加」下の「商品の広告をはじめる」をクリックします。
- キャンペーンを開始する前に、Google Merchant ソリューションアカウントを作成して、掲載する商品を Google に送信します。「Google Merchant ソリューションに移動する」をクリックして、アカウントを設定します。Google Merchant ソリューションアカウントの作成方法についてはこちら
- Wix サイトに Google Merchant ソリューションアカウントが接続され、掲載する商品が Google に承認されると、キャンペーンを作成することができます。キャンペーンの言語、対象地域、およびキャンペーンの予算を選択します。
- サブスクリプションを購入してキャンペーンを開始します。
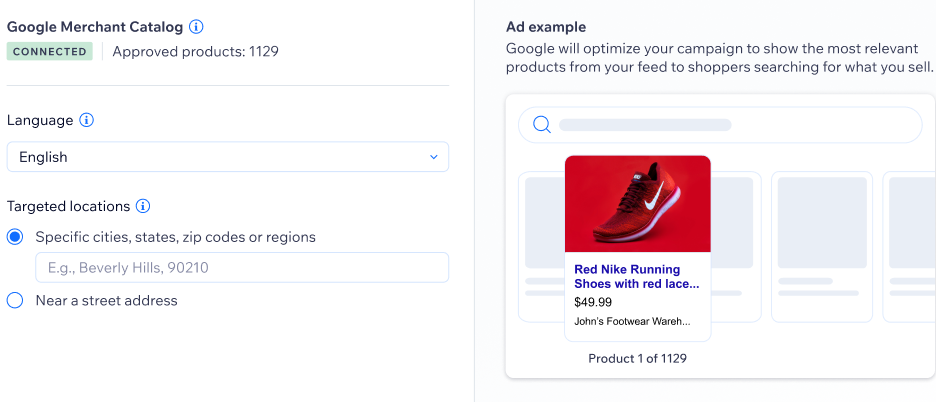
キャンペーンの進捗状況や各指標は、Wix Google 広告ダッシュボードから追跡することができます。
よくある質問
ダッシュボードにこのキャンペーンを作成するオプションが表示されないのはなぜですか?
Google P-MAX ショッピングキャンペーンと Google スマートアシストキャンペーンの違いを教えてください。
Google の広告キャンペーンにはどのような商品が表示されますか?

