Wix ブッキング:顧客に送信される通知メールを管理する
読了時間:7分
Wix ブッキングでは、顧客に送信される通知メールを管理することができます。
これには、確認メール、キャンセル通知メール、リマインダーメールが含まれます。
また、これらの通知メールはカスタマイズでき、内容を編集したり、送信されるタイミングを指定したり、テキストに動的値を使用したりすることができます。これにより、ブランドのスタイルを維持しながら、顧客への連絡を効率化することができます。
この記事では、以下の項目について説明します:
顧客に送信される通知メールの種類
顧客がサイト上で特定のアクションを行った際に送信される通知メールには、主に以下の 3つの種類があります。
- 確認メール:顧客がサービスを予約した際に送信される確認メール。これは、顧客が自身で予約した際だけでなく、あなたが顧客の代わりに予約をした際にも送信されます。この確認メールの内容は、ブランドのスタイルに合わせて編集し、感謝のメッセージを加えたりすることができます。
- キャンセル通知メール:あなたや顧客が予約をキャンセルした際に送信される通知メール。このメールの内容はカスタマイズし、キャンセルされた予約の詳細を含めることができます。予約をキャンセルする際、「キャンセル通知メールを送信」横のチェックボックスを選択しないようにすると、この通知メールを顧客に送信することなくセッションを取り消すことができます。
- リマインダーメール:開催予定のセッションに関する詳細が記載されたリマインダーメール。このメールがセッション開始のどれぐらい前に顧客に送信されるかは、厳密に指定することができます。リマインダーメールを有効にすると、顧客がセッションの日時を間違えるのを防ぐことができます。
さらに詳しく知りたい場合:
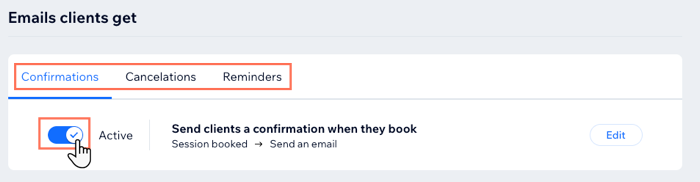
顧客に送信される通知メールを管理する
顧客に送信される通知メールを管理して、顧客が予約に関する最新の情報を把握できるようにします。
顧客に送信される通知メールを管理する方法:
- サイトダッシュボードの「ブッキング設定」にアクセスします。
- 「メール・SMS リマインダー」をクリックします。
- 「確認」、「キャンセル」、「リマインダー」から、管理する通知メールのタブをクリックします:
- 必要に応じてトグルをクリックし、有効または無効にします。
- (オプション)その他の通知メールについても手順 3~4 を繰り返し、メールの自動送信を有効または無効にします。
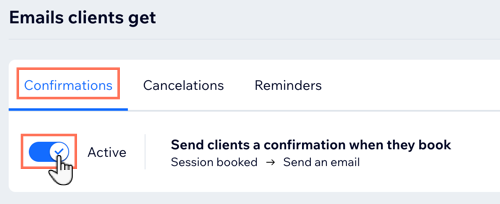
顧客に送信される通知メールをカスタマイズする
顧客に送信される通知メールは、ブランドのスタイルに合わせてカスタマイズすることができます。テキスト、画像、動画などを追加すると、顧客により詳細な内容を送信することができます。
注意:
- 通知メールの自動送信に支障がでないよう、メールのテンプレートは一部のみカスタマイズまたは編集することができます。
- 通知メールのメイン画像には、サービス作成時に選択した画像が使用されます。
- Wix の自動メールをカスタマイズする方法はこちら
顧客に送信される通知メールをカスタマイズする方法:
- サイトダッシュボードの「ブッキング設定」にアクセスします。
- 「メール・SMS リマインダー」をクリックします。
- 「確認」、「キャンセル」、「リマインダー」から、カスタマイズする通知メールのタブをクリックします:
- オートメーション横の「編集」をクリックします。
- 「アクション」横の「編集」をクリックし、カスタマイズする内容を選択します:
- 送信者の詳細を編集します:
- 送信者名:受信者の受信トレイに表示される名前を編集し、「保存」をクリックします。
- 返信先アドレス:受信者が返信をクリックすると表示されるメールアドレスを編集し、「保存」をクリックします。
- 「有効にする」または「保存」をクリックして、オートメーションを有効化または保存します。
- (オプション)「テンプレートを切り替え」をクリックし、顧客に送信される通知メールのテンプレートを変更します。
注意:別のテンプレートに切り替えると、既存の通知メールが置き換わるため、それまでに加えた変更はすべて失われます。通知メールの自動送信に支障がでないよう、テンプレートは切り替えないことを強くおすすめします。 - 「メルマガを作成」下の「編集する」をクリックし、テンプレートを編集します:
- メール内の既存のパーツをカスタマイズします。
- メールにさらにパーツを追加します。
- 送信者の詳細を編集します:
- 「メール添付」下で、該当するチェックボックスをクリックして選択します。
- ICS ファイル:このチェックボックスを選択し、通知メールに ICS 形式のカレンダーファイルを追加します。このファイルには、セッションの日時、場所、ビデオ会議の詳細などの情報が格納されます。
注意:ICS ファイルは、Microsoft Outlook を使用して顧客に送信すると、正常に機能しない場合があります。なお、「コース」のための ICS ファイルを送信することはできません。 - メール配信登録の有無に関わらず送信します:メール配信登録の有無に関わらず顧客に通知メールを送信する場合は、このチェックボックスを選択します。これは、メルマガの購読を解除した顧客が、予約に関する通知メールの受信を希望している場合に便利です。
- ICS ファイル:このチェックボックスを選択し、通知メールに ICS 形式のカレンダーファイルを追加します。このファイルには、セッションの日時、場所、ビデオ会議の詳細などの情報が格納されます。
- 「保存して続行」をクリックします。
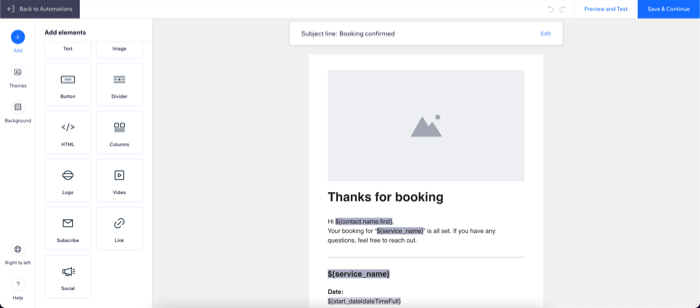
- (リマインダーメールのみ)「タイミング」下で「編集」をクリックします。
- 「次のアクションを行うタイミングを選択してください」をクリックし、設定を選択します:
- すぐに送信:トリガーが発生した直後に顧客に通知メールが送信されるようにする場合は、このオプションを選択します。
- 日数または時間を指定:顧客に送信される通知メールのタイミングを指定する場合は、このオプションを選択します。たとえば、トリガーが発生してから 3時間後や 15分後に通知メールが送信されるようにすることができます。
- 「保存」をクリックします。
返信先メールアドレスについての重要な情報:
- Gmail や Yahoo などのフリーメールから送信される自動メールは、スパムや広告メールとしてフィルタリングされる恐れがあります。そのため、認証済みのアドレス(例:you@yourbusiness.com などの独自ドメインのメールアドレス)を使用することをおすすめします。
- パブリックドメインのメールアドレスを使用している場合、Wix は独自の認証済みアドレスを介してあなたのメールをリダイレクトします。読者の受信箱にはあなたの名前と件名のみが表示され、また読者の返信はあなたの受信箱に直接入りますのでご安心ください。
- 返信先アドレスの確認を求められる場合があります。その場合、受信トレイに手順が記載されたメールが届きます。
顧客に送信される通知メールに変数を追加する
変数または動的値は、連絡先のデータに基づいて、顧客ごとに異なる文字列を表示するためのコードです。
動的値を使用すると、パーソナライズしたテキスト(例:顧客の名前など)を表示したり、ビジネスに関連する情報(例:サービスの料金、担当スタッフ、場所など)を動的に表示することができます。
顧客に送信される通知メールに変数を追加する方法:
- サイトダッシュボードの「ブッキング設定」にアクセスします。
- 「メール・SMS リマインダー」をクリックします。
- 「確認」、「キャンセル」、「リマインダー」から、カスタマイズする通知メールのタブをクリックします:
- オートメーション横の「編集」をクリックします。
- 「メルマガを作成」下の「編集する」をクリックします。
- 動的値を追加するセクションを選択します:
- メールの件名:
- 件名横の「編集」をクリックします。
- 件名下の「+動的値」をクリックし、ドロップダウンから値を選択します。
- (オプション)「テキストのプレビュー」の項目をクリックし、受信トレイで件名の後に表示されるテキストを入力します。
注意:「+動的値」をクリックし、ドロップダウンから「テキストのプレビュー」に値を追加することもできます。 - 「保存」をクリックします。
- メールの本文:
- 該当するテキストをクリックします。
- 左側の「テキストを編集」パネルで「+動的値を追加する」をクリックします。
- ドロップダウンメニューから値を選択します。
- (オプション)選択した変数に利用できるデータがない場合に使用する代替テキストを入力します。たとえば、顧客の名前が不明な場合には「お客様」と追加することができます。
- 「追加」をクリックします。
- 「適用」をクリックします。
- メールの件名:
- メールのカスタマイズが完了したら、右上の「保存して続行」をクリックします。
- (オプション)「その他のアクション」ドロップダウンをクリックし、「プレビュー・テスト送信」を選択してプレビューを生成し、テストバージョンを送信します。
- 「有効にする」または「保存」をクリックして、オートメーションを有効化または保存します。
よくある質問
詳細については以下の質問をクリックしてください。
自動メールが顧客のスパムフォルダに振り分けられるのを防ぐにはどうすればよいですか?
別のメールアドレスから自動メールを送信することはできますか?
受信者が自動メールを受信して開封したかどうかを確認することはできますか?
ICS ファイルとは?
お役に立ちましたか?
|