Wix オートメーション:オートメーションを管理する
読了時間:7分
オートメーションにより、作業プロセスを合理化し、手動タスクの時間を節約できます。サイトダッシュボードの「オートメーション」ページから、すべてのオートメーションを表示および管理しましょう。
この記事では、以下の項目について説明します:
すべてのオートメーションを表示する
オートメーションページで、(すべてのアプリの)有効および無効なオートメーションの記録を確認できます。ここから、オートメーションがトリガーされた回数を確認したり、オートメーションを編集または複製したりすることができます。
オートメーションページでは、「作成済み」と「プリインストール済み」の 2つのタブにオートメーションが表示されます。
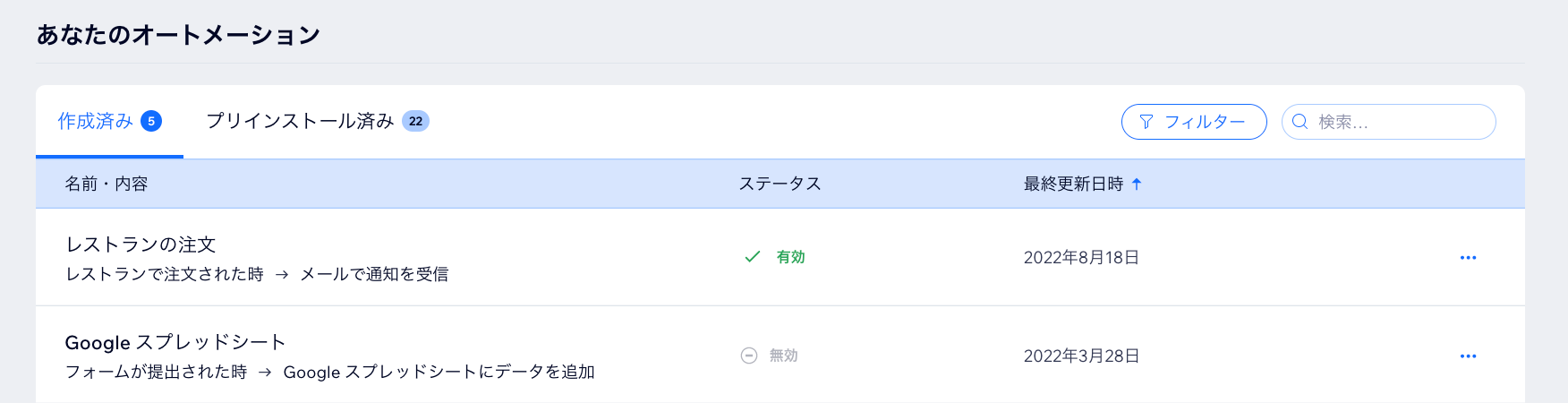
オートメーションを表示する方法:
- サイトダッシュボードでオートメーションにアクセスします。
- 「あなたのオートメーション」セクションまでスクロールダウンして、2つのタブですべてのオートメーションを確認します:
- 作成済み:ここから、またはアプリから直接作成した有効および無効なオートメーション。
- プリインストール済み:アプリのインストール時に自動的に作成された有効および無効なオートメーション。
- (オプション)オートメーションをクリックして、最後にトリガーされた日付と合計トリガー数を含むオートメーションの概要を表示します。
ヒント: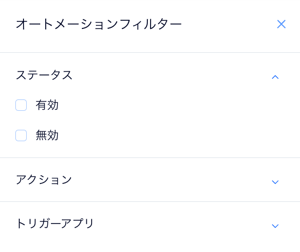
「フィルター」をクリックして、有効または無効なオートメーション、または特定のトリガーやアクションを含むオートメーションのみを表示します。
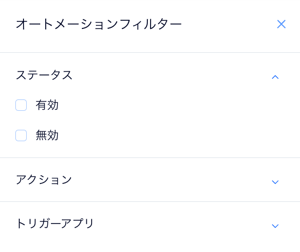
オートメーションの横に警告アイコンが表示されている場合:
オートメーションをクリックして再接続する必要があります。
プリインストール済みオートメーション
すべてのビジネスはユニークであり、さまざまな種類のオートメーションの恩恵を受けます。サイトを構築すると、Wix は追加したアプリに固有のオートメーションをインストールします。たとえば、サイトに Wix ブログを追加すると、メンバーに新着ブログ記事について通知するオートメーションが表示されます。これらはいつでも無効にすることができます。
オートメーションページでタブを選択して、プリインストール済みのオートメーションを表示および管理します。
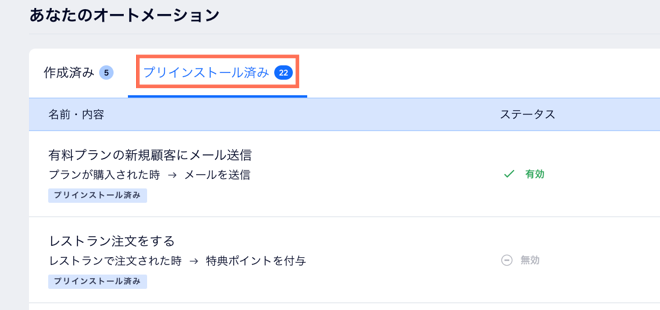
プリインストール済みオートメーションに関する注意事項:
- これらのオートメーションは、関連するアプリを追加するとすぐに機能し始めます。アプリによっては、無効化できる場合があります。
- これらのオートメーションは他のオートメーションと同じ方法で編集できますが、特定の部分(メールデザインのカスタマイズなど)のみ編集することができます。
- これらのオートメーションの中には、行ったすべての編集を元に戻すことができるものもあります。これを行うには、該当するオートメーションにマウスオーバーし、「その他のアクション」アイコン
 をクリックして「初期設定に戻す」をクリックします。初期設定に戻すと、オートメーションのメールテンプレートと統計がリセットされます。
をクリックして「初期設定に戻す」をクリックします。初期設定に戻すと、オートメーションのメールテンプレートと統計がリセットされます。
おすすめのオートメーション
新しいオートメーションの作成を開始すると、プリインストール済みオートメーションに加えて、Wix が推奨するオートメーションが表示されます。これらは、あなたのビジネスタイプとサイトに追加したアプリに固有のものです。「オンライン売上アップ」、「顧客との交流」など、ビジネス特典ごとにリストされています。
オートメーションの作成プロセスを開始して、サイトにおすすめのオートメーションを確認しましょう。
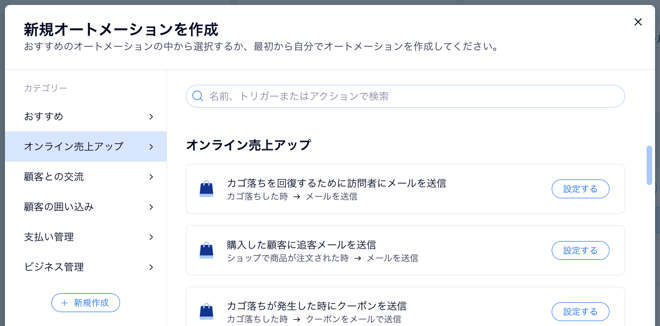
オートメーションを編集、複製、名前を変更する
ビジネスに役立つようにオートメーションを編集したり、サイトの共同管理者が一目で識別できるように名前を変更したりできます。また、既存のオートメーションを複製し、必要に応じて編集することで、時間を節約することもできます。たとえば、同じメルマガのデザインを使用して、異なるトリガーに応答することができます。
オートメーションを編集、複製、名前を変更する方法:
- サイトダッシュボードでオートメーションにアクセスします。
- 「あなたのオートメーション」セクションまでスクロールダウンします。
- 実行する内容を選択します:
オートメーションを編集する
オートメーションを複製する
オートメーションの名前を変更する
オートメーションを無効または削除する
不要になったオートメーションは無効化または削除します。オートメーションを無効にすると、そのオートメーションは再度有効にするまで無効になります。オートメーションを削除すると、ページから削除され、復元することはできなくなります。
オートメーションを無効または削除する方法:
- サイトダッシュボードでオートメーションにアクセスします。
- 「あなたのオートメーション」セクションまでスクロールダウンします。
- 該当するオートメーションにマウスオーバーし、「その他のアクション」アイコン
 をクリックします。
をクリックします。 - 実行する内容を選択します:
オートメーションを無効にする
オートメーションを削除する
利用回数を確認する
一部のオートメーションのアクションには上限があります。たとえば、「メールを送信」アクションのオートメーションは、サイトのメルマガ配信プランを使用します。オートメーションページから利用回数を表示することで、利用回数が少なくなり、アップグレードが必要な場合を簡単に確認できます。
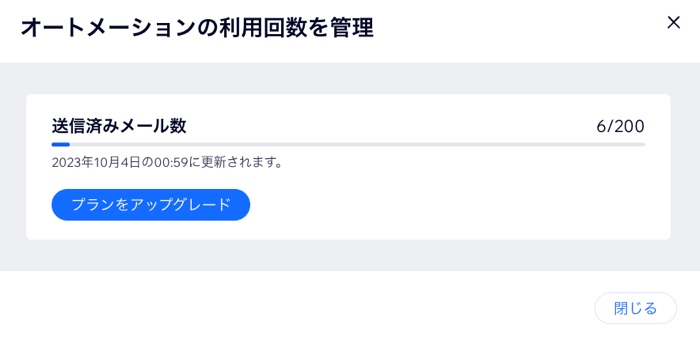
利用回数を確認する方法:
- サイトダッシュボードでオートメーションにアクセスします。
- 「利用回数を管理する」をクリックします。
メールオートメーションのデータを表示する
アクションとして「メールを送信」を設定したオートメーションでは、メルマガ配信の統計にアクセスできます。配信率やクリックされたリンクなど、送信している各メールの詳細情報を確認することができます。また、メールを開封した受信者のリストも表示されます。
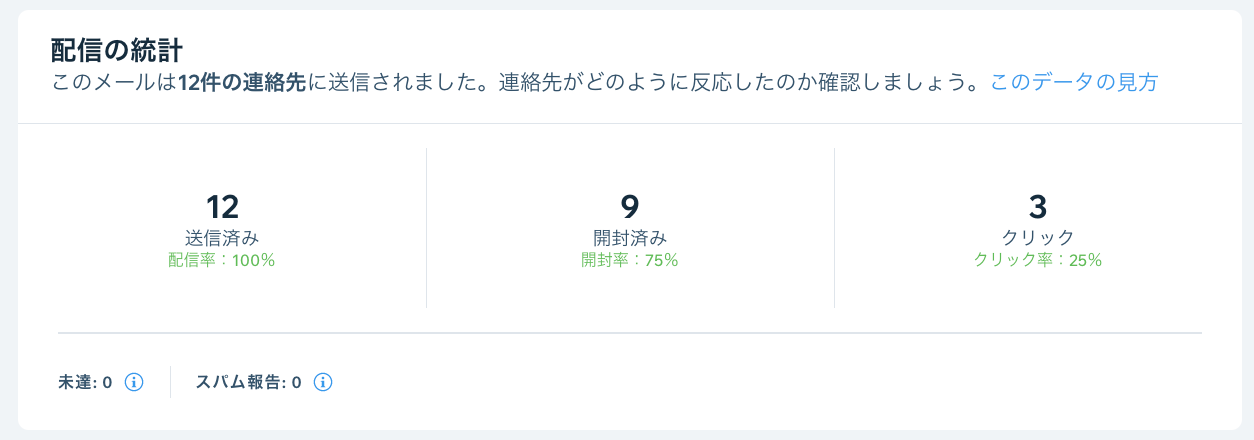
すべてのオートメーションの統計:
すべてのオートメーションについて、最後にトリガーされた日付とトリガーされた回数を確認できます。オートメーションページで該当するオートメーションをクリックして、概要パネルを表示してください。
メールオートメーションのデータを表示する方法:
注意:
メールの統計情報は、ユニークな受信者で構成されています。同じ連絡先に対して同じメールが複数回送信された場合、1件のメールとしてカウントされます。
お役に立ちましたか?
|
