Wix ブッキング:Wix Owner アプリでクラスを作成する
読了時間:6分
Wix Owner アプリを使用して、外出先でもクラスを作成してスケジュールしましょう。クラスは毎週実施されるヨガクラスのように、顧客が予約できる定期的なサービスです。同じクラスを異なるインストラクターや所要時間で柔軟に提供したり、クラスを販売プランの一部にしたりすることもできます。
注意:
- Wix Owner アプリを使用してプライベート予約を作成することもできます。
- デスクトップでのみコースサービスを作成できます。
ステップ 1 | クラスを作成する
まずは、Wix Owner アプリで新しいクラスを作成することから始めます。クラスに関する詳細を入力し、顧客への請求方法などを決定します。
Wix Owner アプリでクラスを作成する方法:
- Wix Owner アプリでサイトにアクセスします。
- 下部で「管理」
 をタップします。
をタップします。 - 「ブッキングサービス」をタップします。
- 「サービスを作成」をタップします。
- 「クラス」をタップします。
- 「画像を追加」をタップして、新しい写真を撮るか、既存の写真をアップロードします。
- サービス名とクラスの詳細を入力します。
- サービスを予約できる最大予約人数を入力します。
- サービスの提供場所を選択します:
- ビジネス住所:クラスを提供するビジネス住所を選択します。
- 複数の場所がある場合は、それぞれの住所の横にあるチェックボックスをタップします。
- その他の場所:「XX 公園の入り口」などの場所の詳細を入力します。
- ビジネス住所:クラスを提供するビジネス住所を選択します。
- 料金オプションを選択します:
- 固定料金:セッションごとに同じ料金を請求します。
- 「金額」をタップして、セッションの料金を入力します。
- 「支払方法」ドロップダウンから、顧客の支払い方法を選択します:
- オンライン:セッションの料金をオンライン決済でのみ受け付けます。
- 直接支払い:セッションの料金を、サービスを提供する前または後に直接支払いでのみ受け付けます。
- オンラインまたは直接:顧客がオンラインまたは直接支払いのいずれかを選択できるようにします。
- 予約金のみオンライン:顧客が予約金をオンラインで支払い、残りの料金をセッションの際に直接支払えるようにします。
- カスタム料金:「価格交渉可能」など、料金に関する簡単な説明を入力します(最大 20文字)。この説明文はサイトに表示されます。
注意:カスタム料金を選択した場合は、顧客はオンラインで支払いを行うことはできません。 - 無料:サービスを無料で提供します。これは、初心者向けのクラスに顧客を呼び込むのに適しています。
- 変動料金:変更内容を保存し、デスクトップで Wix アカウントにアクセスして、クラスに変動料金を追加します。クラスの料金は、顧客またはサービスの種類ごとに請求することができます(例:大人と子供で異なる料金、異なる種類のヘアカットで異なる料金など)。
- 固定料金:セッションごとに同じ料金を請求します。
- 「詳細設定」セクションを編集します:
- 「ポリシー名」ドロップダウンから、クラスに追加する予約ポリシーを選択します。
- (オプション)「オンライン予約の設定」トグルを無効にして、クラスを閲覧専用にします。
- 「保存」をタップします。
- 「Add sessions to get booked」画面で、セッションを追加して予約を受け付けます:
- 閉じる:カレンダーまたはサービスタブでこのクラスのセッションを後から追加します。
- 今すぐスケジュール:このクラスのセッションを提供する曜日と時間を設定します(次のセクションの手順 6 を参照)。
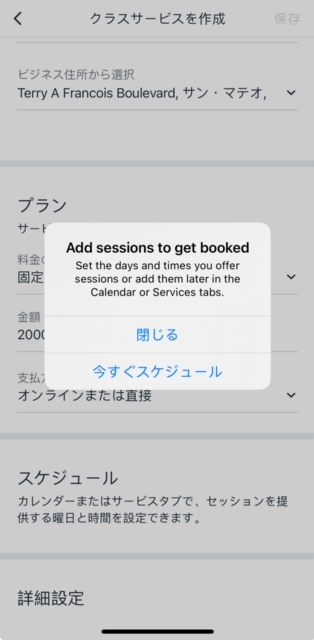
ヒント:
Wix Owner アプリの下部にある簡易アクションメニューを使用してクラスを作成することもできます。「追加」をタップし、「サービスを作成」をタップして「クラス」を選択します。
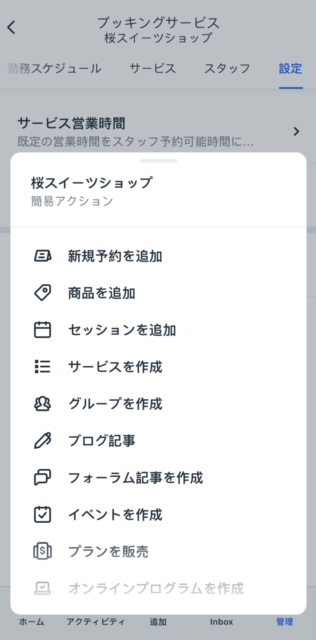
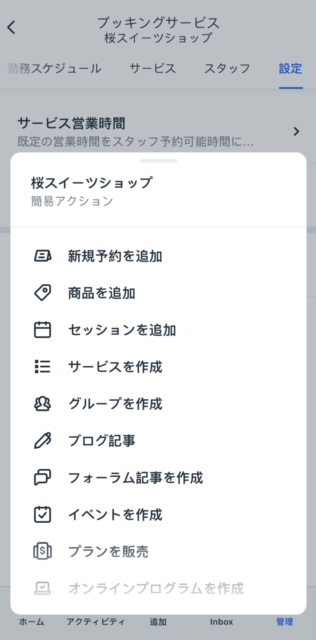
ステップ 2 | クラスの開催日を設定する
クラスの開催日時やリピート頻度(例:2週間ごと)、担当者などをスケジュールできます。
完了したら、戻って編集したり、別の時間に異なる詳細でクラスをスケジュールしたりできます。たとえば、月曜日の朝と木曜日の夜に異なるインストラクターでヨガサービスをスケジュールするといった柔軟性があります。
クラスをスケジュールする方法:
- Wix Owner アプリでサイトにアクセスします。
- 下部で「管理」
 をタップします。
をタップします。 - 「ブッキングサービス」をタップします。
- クラス横にある「その他のアクション」アイコン
 をタップします。
をタップします。 - 「クラススケジュールを追加」を選択します。
- セッションの詳細を入力します:
- 担当スタッフ:ドロップダウンをタップして、クラスを担当するスタッフを選択します。
- 場所:複数の場所がある場合は、ドロップダウンをタップしてクラスの開催場所を選択します。
- 開催日時と所要時間を設定します。
- 開始日:クラスが予約可能な最初の日付を選択します。
- 開始時間:セッションの開始時間を選択します。
- 所要時間:クラスの所要時間を設定します。
- リピート:クラスの開催頻度を選択します(例:なし、毎週、2週間ごと)。
- 終了日を設定:チェックボックスを選択して、これらのセッションが終了する日付を設定します。
- 「保存」をタップします。

ステップ 3 |(オプション)販売プランの一部としてこのクラスを提供する
販売プランアプリを使用すると、会員制プラン(例:月額ジム会員)またはチケット制プラン(例:6クラスのパッケージ)を作成することができます。
プランを作成したら、予約サービスに接続することができます。たとえば、顧客がジムの月額会員制プランを購入すると、クラスにアクセスできるようになります。
注意:
- 新しい会員制プランやチケット制プランを作成して予約サービスに接続する方法はこちら
- 予約サービスとプランを接続できない場合は、デスクトップで接続することをおすすめします。Wix ブッキングでの会員制プランとチケット制プランについては、各リンクをご確認ください。
予約サービスを既存の販売プランに接続する方法:
- Wix Owner アプリでサイトにアクセスします。
- 下部で「管理」
 をタップします。
をタップします。 - 「ブッキングサービス」をタップします。
- クラス横にある「その他のアクション」アイコン
 をタップします。
をタップします。 - 「プランを管理」をタップします。
- 該当するプラン下の「接続」をタップし、「完了」をタップします。
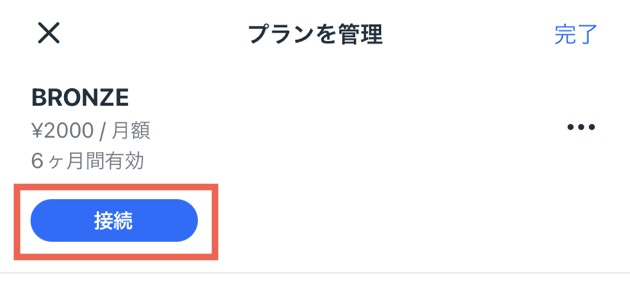
よくある質問(FAQ)
Wix Owner アプリとメンバーズアプリでのクラスの詳細について、以下の質問をクリックしてください。
メンバーはクラスをグループ予約することはできますか?
メンバーは販売プランでグループ予約をすることはできますか?価格のオプションが異なるクラスはどうなりますか?
お役に立ちましたか?
|


