Wix Blocks:アプリとウィジェットのインストール設定
読了時間:6分
Wix Blocks はすべての Wix Studio ユーザー様にリリースされました。Wix Blocks にアクセスするには、Wix Studio に参加してください。
Wix Blocks アプリを作成する際は、サイト制作者がアプリをインストールしたときの動作(アプリとウィジェットのサイトへの追加方法)を決定することが重要です。たとえば:
- サイトの「追加」パネルにすべてのウィジェットを表示するか、一部を非表示にするか
- サイトの新しいページにアプリを追加するか
- ウィジェットをサイトページに自動的に追加するか、手動で追加するか
- インストール時にどの既定のプリセットを表示するか
これらの質問への回答は、特定のアプリによって異なり、インストール設定でカスタマイズできます。
注意:
- インストール設定は、初めてサイトにアプリをインストールする際にのみ適用されます。サイトにすでにアプリがインストールされている場合は、サイト制作者がアプリを一度削除して再インストールしない限り、設定は更新されません。
- インストール設定は、Wix Blocks の「アプリ」メニューからアクセスできます。オプションパネル自体は Wix デベロッパーセンターダッシュボードにあります。
- Wix Blocks アプリに適用するインストール設定は、アプリのバージョンによって異なります。新しいバージョンをリリースする前に、異なるインストールオプションを適用する場合は、テストバージョンを使用することをおすすめします。
ウィジェットを追加するためのオプション
Wix サイトに各ウィジェットを追加するには、4つのオプションから選択できます。
各ウィジェットには、以下も選択できます:
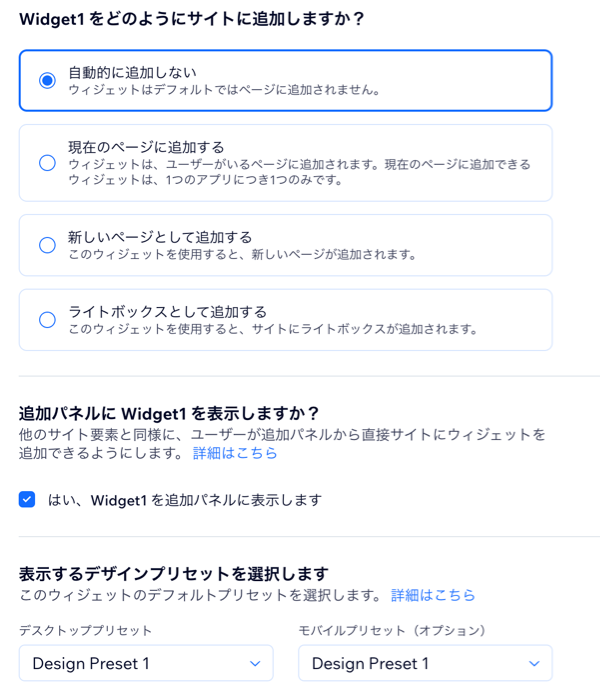
自動的に追加しない
これは、アプリをインストールするサイト制作者のデフォルト設定です。
このオプションを使用すると、ウィジェットは次のようになります:
- ページに自動的には追加されません。
- 「追加」パネルにインストール可能として表示されます。「追加」パネルにウィジェットを表示したくない場合(たとえば内部ウィジェットの場合)は、プリセットの表示設定セクションで「Add Panel(追加パネル)」チェックボックスの選択を解除します。
このオプションを使用すると、プリセットでは:
- 定義したプリセットは、デスクトップとモバイルの両方に適用されます。
- デフォルトでは、そのウィジェット用に作成された最初のプリセットが選択されています。
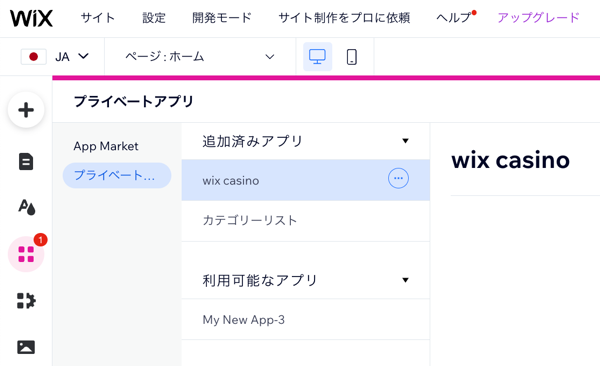
現在のページに追加する
このオプションは、追加パネルからドラッグアンドドロップすることなく、サイト制作者がいるページにウィジェットが自動的に追加されることを意味します。
ユーザーを誘導したいプライマリウィジェットがある場合は、このオプションの使用を検討してください。
このオプションを使用すると、ウィジェットは:
- サイト制作者がいるページに追加されます。
注意:サイト制作者が Wix App Market からアプリをインストールした場合、インストールはサイトのホームページに表示されます。 - 「追加」パネルにインストール可能として表示されます。「追加」パネルにウィジェットを表示したくない場合(たとえば内部ウィジェットの場合)は、プリセットの表示設定セクションで「Add Panel(追加パネル)」チェックボックスの選択を解除します。
このオプションを使用すると、プリセットでは:
- デスクトップ用とモバイル用にそれぞれ 1つのプリセットを定義できます。
- デフォルトでは、そのウィジェット用に作成された最初のプリセットが選択されています。
注意:
- 1つのウィジェットで「現在のページに追加」オプションを使用すると、同じページ上の別のウィジェットに使用することはできません。そのように設定できるのは、アプリごとに 1つのウィジェットのみです。
- アプリの更新バージョンでこのオプションを変更しても、すでにインストールしているユーザーにはこのアップデートは適用されません。
新しいページとして追加する
このオプションは、ウィジェットをウェブサイトの新しい別のページとして表示したい場合に使用します。
このオプションを使用してウィジェットをインストールする際に考慮すべき追加設定があります。
追加設定は以下のとおりです:
- ページ名:サイトメニューに表示されます。
- ページ ID:コードでこのページを参照するために使用され、デフォルトのページ URL スラッグにもなります。ページ ID はページ名に基づいて自動的に入力されますが、編集することができます。一度保存すると変更できません(以下の注意書きを参照)。
- ウィジェットのページでの表示方法を設定します:
- デフォルトサイズ:このオプションはデフォルトで選択されています。ウィジェットは作成時のサイズで表示されます。
- ストレッチ:このオプションを選択すると、ウィジェットがページ全体に引き延ばされます。
注意:
ページ ID の値は、このウィジェットがインストールされる新しいページの URL の一部になります。これは、コードで固有の URL として使用できるようにするためです。この使用例としては、アプリ制作者がこのページに移動するためのコードをアプリに追加することが挙げられます。アプリ制作者は、ウィジェット内のボタンなどの要素を使用して、ユーザーをこのページに誘導することができます。このため、コードが正常に機能するには固有の ID が必要です。
このインストールオプションを使用すると、ウィジェットは:
- 訪問者のサイトの新しいページに追加されます。
- 「追加」パネルに表示されます。ここにウィジェットを表示したくない場合は、プリセットの表示設定セクションで「Add Panel(追加パネル)」チェックボックスの選択を解除します。
このインストールオプションを使用すると、プリセットでは:
- デスクトップ用とモバイル用にそれぞれ 1つのプリセットを定義できます。
- デフォルトでは、そのウィジェット用に作成された最初のプリセットが選択されています。
ライトボックスとして追加する
このオプションは、ウィジェットをライトボックスとして表示する場合に使用します。このオプションを使用してウィジェットをインストールする際には、その他のライトボックス設定についても考慮する必要があります。
追加のライトボックス設定は以下のとおりです:
- ライトボックス名:サイトメニューに表示されます。
- ライトボックス ID:コード内でこのライトボックスを参照するために使用され、デフォルトのページ URL スラッグにもなります。ライトボックス ID はライトボックス名に基づいて自動的に入力されますが、編集することができます。一度保存すると変更できません(以下の注意書きを参照)。
注意:
ライトボックス ID の値は、このウィジェットがインストールされる新しいライトボックスの URL の一部になります。これは、コードで固有の URL として使用できるようにするためです。使用例としては、アプリ制作者がこのライトボックスに移動するためのコードをアプリに追加することが挙げられます。ウィジェット内のボタンなどの要素を使用して、ユーザーをこのライトボックスに誘導することができます。このため、コードが正常に機能するには固有の ID が必要です。
このオプションを使用すると、ウィジェットは:
- 訪問者のサイトの新しいページに追加されます。
- 「追加」パネルに表示されます。ここにウィジェットを表示したくない場合は、プリセットの表示設定セクションで「Add Panel(追加パネル)」チェックボックスの選択を解除します。
このオプションを使用すると、プリセットは:
- デスクトップ用とモバイル用にそれぞれ 1つのプリセットを定義できます。
- デフォルトでは、そのウィジェット用に作成された最初のプリセットが選択されています。
openLightbox()
アプリのコードからライトボックスを開くには、wix-application openLightbox() 関数を使用します。(英語)
「追加」パネルと「デザイン」パネルにウィジェットを表示する
サイト制作者がサイトにアプリをインストールする際に、一部のウィジェットをインストールし、他のウィジェットはインストールしない場合があります。たとえば、アプリに 1つのメインウィジェットがあり、他の内部ウィジェットが埋め込まれている場合などです。この場合、サイト制作者にメインのウィジェットのみをインストールしてもらいます。他のウィジェットはすべては既に含まれているため、「要素を追加」パネルの「マイウィジェット」リストにすべて表示されると混乱を招く可能性があります。
エディタの「追加」パネルの「マイウィジェット」リストで、ウィジェットのデザインプリセットを利用できるようにすることもできます。これを行うには、プリセットの表示設定セクションで「Add Panel(追加パネル)」チェックボックスを選択します。
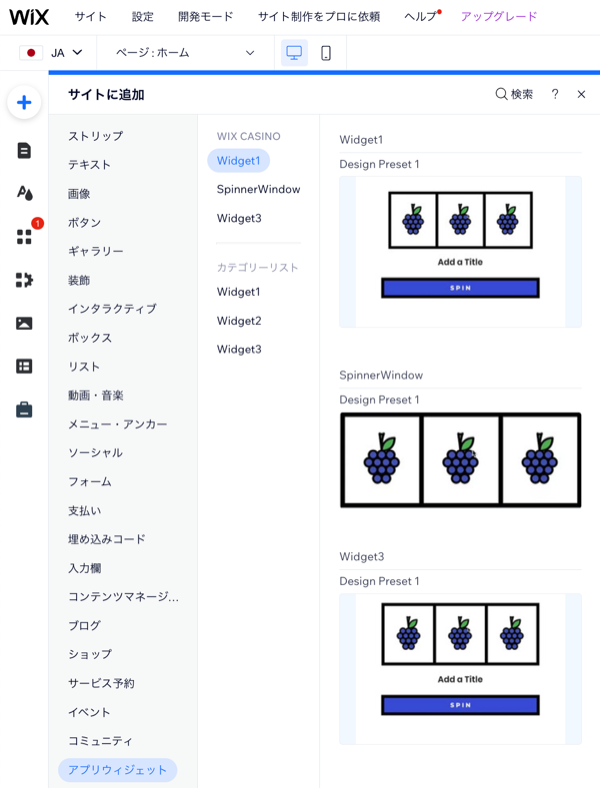
エディタの「デザイン」パネルでウィジェットのデザインプリセットを利用できるようにするには、プリセットの表示設定セクションで「Design Panel(デザインパネル)」チェックボックスを選択します。
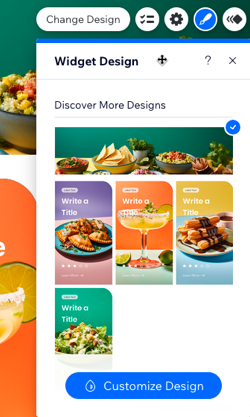
プリセットのサムネイル画像を作成する
サイト制作者が、「追加」パネルまたは「デザイン」パネルでウィジェットのデザインプリセットを参照すると、ウィジェットのサムネイル画像が表示されます。「プリセット設定」をクリックすると、ここに自動生成された画像を使用するか、独自の画像を作成するかを選択することができます。(英語)
ウィジェットのデフォルトプリセットを設定する
ウィジェットを作成する際、プリセットを使用して、モバイルとデスクトップでのウィジェットの表示方法を設定することがあります。そのような場合は、「Add a different preset for mobile(モバイル用に別のプリセットを追加)」トグルを有効にすることで、希望するオプションを選択できるようになります。デフォルトでは、そのウィジェット用に作成した最初のプリセットが選択されます。
注意:
- このオプションを選択すると、デスクトッププリセットが「追加」パネルに表示されるプリセットとなります。
- ウィジェットが自動インストールされると、モバイルプリセットがモバイル表示とタブレット表示にインストールされます。
ヒント:
インストール設定は、初めてサイトにアプリをインストールする際にのみ適用されます。サイトにすでにアプリがインストールされている場合は、サイト制作者がアプリを一度削除して再インストールしない限り、設定は更新されません。
お役に立ちましたか?
|