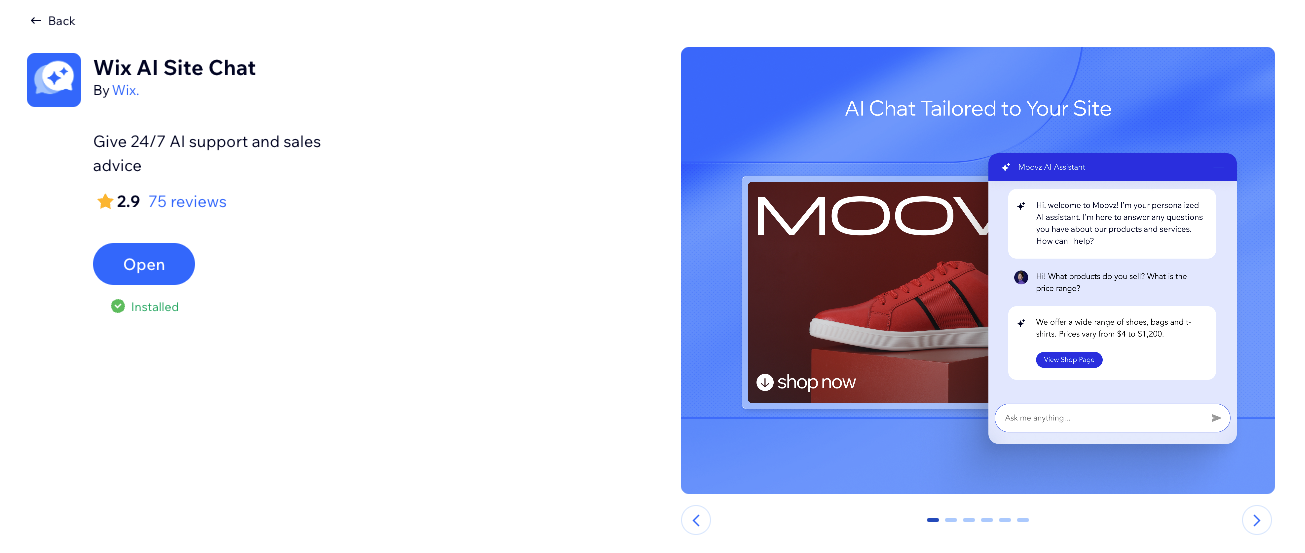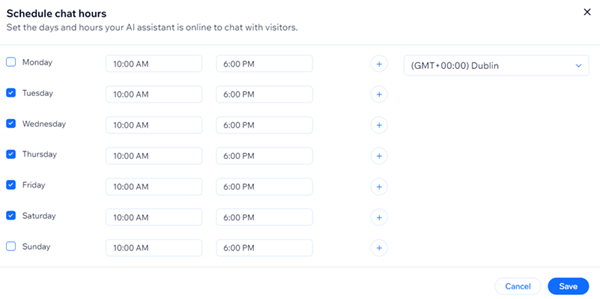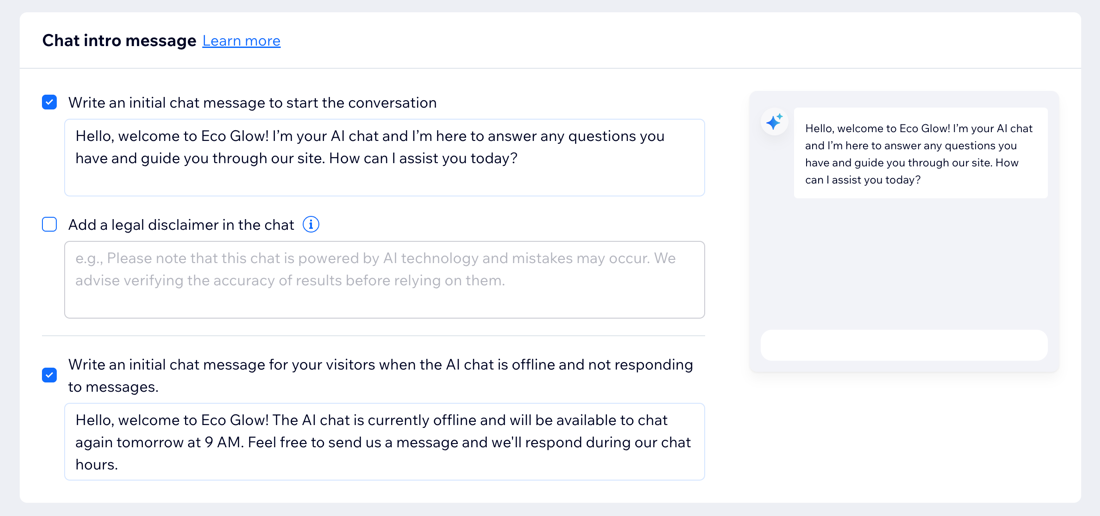Wix AI サイトチャットは、サイトの商品やサービスなどに関する内容を、AI があなたに代わって訪問者とやり取りをする、サイト設置型の新しいチャットインターフェースです。AI サイトチャットは、サイトに簡単にインストールしてカスタマイズすることができます。これにより、訪問者は必要なときにいつでもサイトで質問をしたり、商品を購入したりすることができるようになります。
ステップ 1 | サイトに Wix AI サイトチャットを追加する
Wix App Market からサイトに「Wix AI サイトチャット」アプリをインストールしてエディタに追加します。
サイトに AI サイトチャットを追加する方法:
ステップ 2 | AI サイトチャットの設定を変更する
AI サイトチャットの稼働時間と、チャットに表示する最初のメッセージを設定し、どのような場合にチャット内にお問い合わせフォームを表示するかを選択します。
AI サイトチャットの設定を変更する方法:
- サイトダッシュボードの「AI サイトチャット」にアクセスします。
- 「設定」タブをクリックします。
- 設定する内容を選択します:
Wix AI サイトチャットは、選択した時間帯で動作します。
「オンラインチャットの時間帯」セクションで、設定する内容を選択します:
- AI チャットをオンにするタイミング:該当するオプションを選択します:
- 24時間年中無休で受け付け:AI サイトチャットは、無効にするか稼働する曜日と時間を変更するまで、常にオンラインの状態となります。
- 任意の時間帯を設定:「時間帯を編集」をクリックし、AI サイトチャットをオンラインにする曜日と時間を選択します:
- AI サイトチャットをオンラインにしたい曜日横のチェックボックスを選択します。
- 各曜日横のドロップダウンで、AI サイトチャットをオンラインにしたい時間を設定します。
- ドロップダウンからタイムゾーンを選択します。
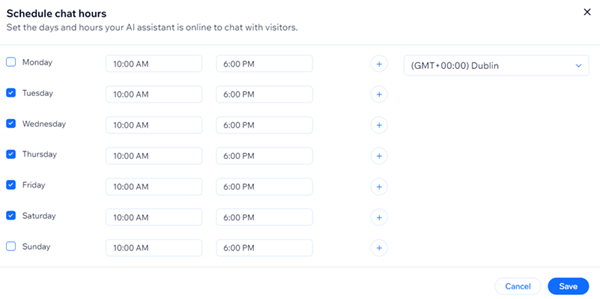
- AI チャットをオフラインにするタイミング:AI サイトチャットがオフラインの場合の動作を選択します:
- サイトに AI チャットを表示:以下から該当するオプションを選択します:
- お問い合わせフォームでリードを収集し、訪問者がチャットメッセージを入力できるようにする。
- お問い合わせフォームを非表示にするが、訪問者がチャットメッセージに入力できるようにする。
- お問い合わせフォームでリードを収集するが、訪問者がチャットメッセージを入力できないようにする。
- サイトで AI チャットを非表示:オフラインの場合、チャットはサイトに表示されません。
注意:
オンラインチャット時間を設定したら、必ず「保存」をクリックしてください。
チャットのイントロメッセージを設定すると、訪問者がチャットを開始しやすくなり、AI サイトチャットへのエンゲージメントを高めることができます。
「チャットの挨拶文を設定」セクションにあるチェックボックスから、AI サイトチャットに表示したいメッセージの種類をクリックし、表示する内容を入力します:
- チャットを始める前の挨拶文を入力:入力欄にチャットメッセージを入力します。実際の店舗に入った時のように、ビジネス名を含めて短く親しみやすいウェルカムメッセージを入力することをおすすめします。
- チャットに法的免責事項を追加:入力欄に、この会話が AI チャットによって行われていることを示す免責事項を入力します。これにより、チャットの回答に誤りが含まれる可能性があることを、事前に訪問者に伝えることができます。免責事項は、上記で設定した最初のチャットメッセージの直後に、訪問者に 1度だけ表示されます。
- AI チャットがオフラインであり、メッセージに応答していない場合に、訪問者に送信される最初のチャットメッセージを入力してください:入力欄に、AI サイトチャットがオフラインの場合に表示するチャットメッセージを入力します。ここには、AI サイトチャットがオンラインの時間を入力したり、後で訪問者に対応できるよう、チャットメッセージを送信しておけることを示すメッセージを入力することをおすすめします。
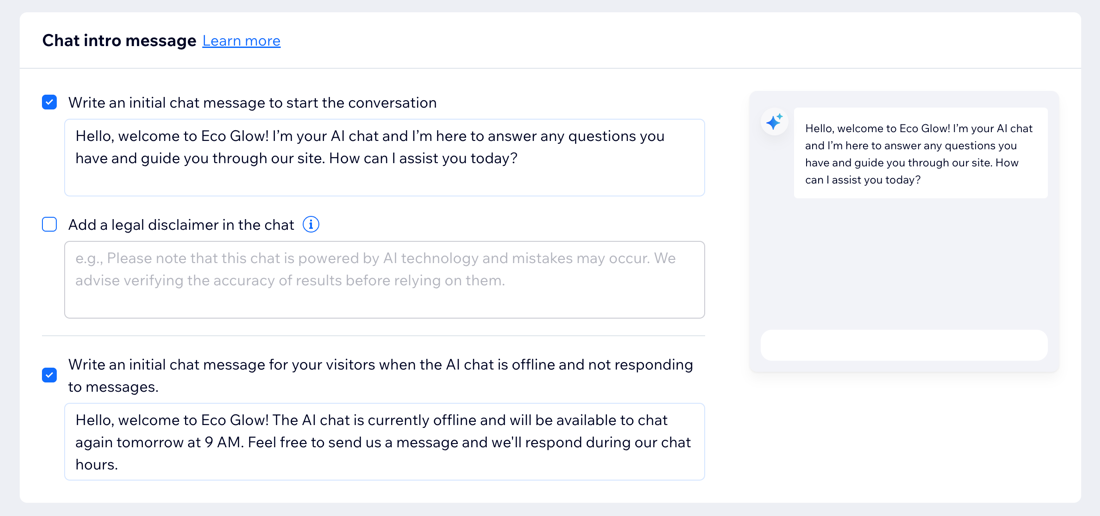
注意:
チャットの挨拶文を入力したら、必ず「保存」をクリックしてください。
お問い合わせフォームを使用すると、サイト訪問者の情報を収集して、後でその連絡先に手動でコンタクトを取ることができます。訪問者がお問い合わせフォームに入力して送信した情報は、Inbox と連絡先リストに表示されるため、リードの獲得にとても役立ちます。AI サイトチャットは、訪問者が連絡先に登録されていないと判断した場合のみ、チャット内にお問い合わせフォームを表示します。
「お問い合わせフォーム」セクションで、該当するオプションを選択します:
- 新規訪問者にチャットでフォームを送信する条件を選択:
- AI チャットが訪問者の質問に回答できない場合:AI サイトチャットが質問に答えることができない場合のみ、新規訪問者にお問い合わせフォームを表示します。
- 訪問者が人間のスタッフとのチャットを希望した場合:訪問者にお問い合わせフォームを表示し、訪問者が送信した内容は後でスタッフが返信できるよう Inbox に表示されます。
- フォーム項目を選択:フォームには、デフォルトで以下の項目が表示されます。「メールアドレス」の項目は必須ですが、「お名前」、「電話番号」、「メッセージ」の項目は選択を解除することができます。
- 名前
- メールアドレス(この項目は必須項目です)
- 電話番号
- メッセージ
注意:
お問い合わせフォームの設定が完了したら、必ず「保存」をクリックしてください。
ステップ 3 | AI サイトチャットを有効にする
AI サイトチャットを有効にして、サイトに表示します。サイトダッシュボードの「AI サイトチャット」ページの右上にあるトグルをクリックします。
よくある質問
AI サイトチャットに関する詳細については、以下の質問をクリックしてください。
チャットのデザインをカスタマイズすることはできますか?
AI と訪問者との会話を確認することはできますか?
はい。AI サイトチャットと訪問者との会話は、ダッシュボードの Inbox から確認することができます。ここで、訪問者が頻繁に質問する内容や、AI の回答で改善が必要な点などを把握することができます。
はい。「設定」タブでカスタムのオフライン時間を設定するか、ダッシュボードの右上にあるトグルをクリックして無効にすることで、AI サイトチャットを一時的に無効にすることができます。
AI サイトチャットのパフォーマンスに関するフィードバックを送信することはできますか?
ヒント:商品、サービス、ビジネス戦略などを変更した場合は、訪問者に最新の情報が提供できるよう、その都度 AI サイトチャットをテストしてフィードバックを送信することをおすすめします。