Wix 特典プログラム:特典プログラムを追加・設定する
12分
Wix 特典プログラムをサイトに追加して、メンバーのビジネスとロイヤリティに対して特典を提供しましょう。メルマガの配信登録や購入などのアクションでポイントを付与します。メンバーはポイントを特典クーポンと引き換えて、サイトで使用することができます。
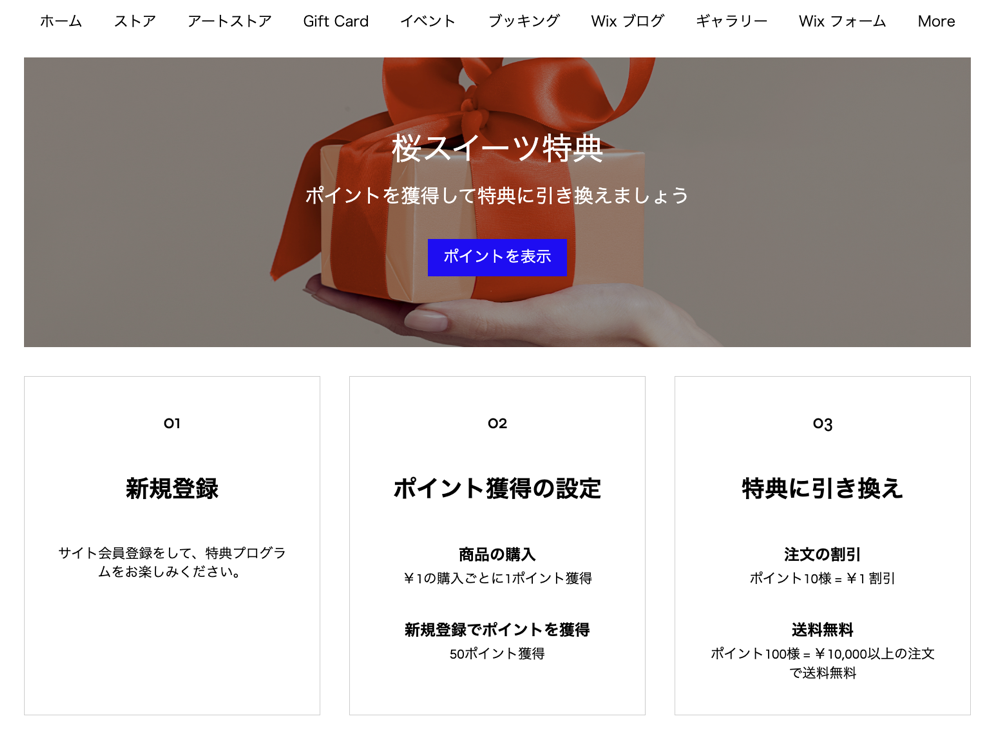
重要:
- 特典プログラムは無料で設定できますが、特典プログラムを開始するには、支払いを受け付けることができるプランにアップグレードする必要があります。
- Wix 特典プログラムは現在、Wix ストア、Wix ブッキング、Wix レストラン、Wix 販売プラン、Wix イベント、Wix オンラインプログラムで利用できます。
ステップ 1 | 特典プログラムを作成する
特典プログラム名にビジネスの個性を反映させましょう。メンバーが獲得できるポイントを表す用語とアイコンを選択します。
特典プログラムを作成する方法:
ダッシュボード
Wix アプリ
- サイトダッシュボードの「特典プログラム」にアクセスします。
- 「今すぐ始める」をクリックします。
- プログラム情報を入力します:
- 特典プログラム名:特典プログラムの名前を入力します。
- ポイント名:ドロップダウンをクリックし、サイトの「ポイント」を表す用語を選択します:
- ポイント:デフォルトの「ポイント」という用語は、特典ポイントを表すために使用されます。
- 名前を編集:特典ポイントを説明するために使用する名前を入力します(例:「スター」や「ハート」)。
- ポイントアイコン:特典ポイントアイコンを選択するか、独自のアイコンをアップロードします。
- 「特典を設定する」をクリックします。
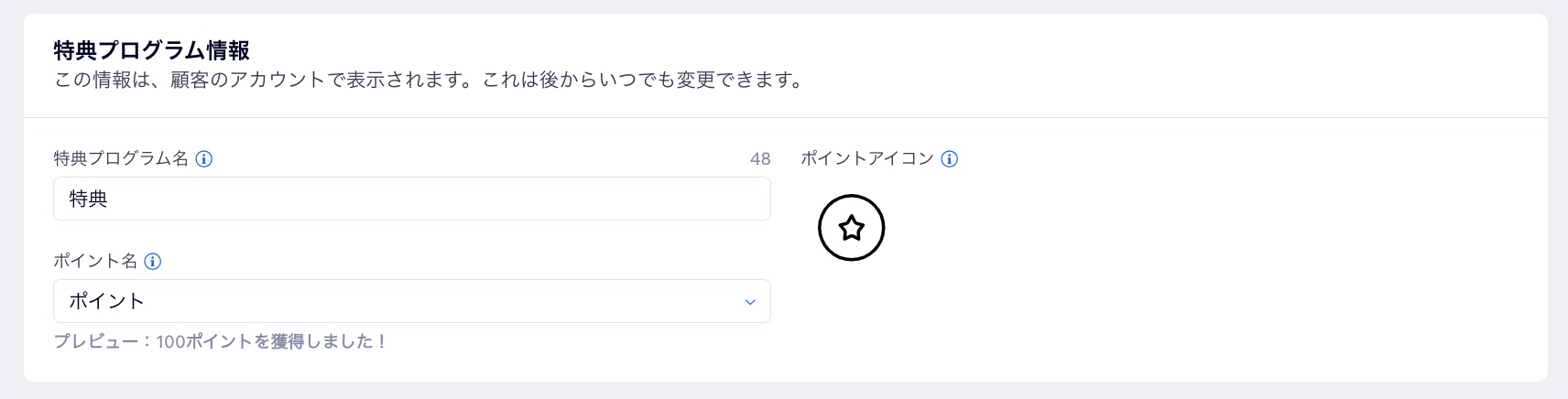
ステップ 2 | 顧客がポイントを獲得する方法を選択する
さまざまなアクションに基づいて顧客にポイントが付与されます。サイトに新規登録した顧客やサービスを予約した顧客に特典を提供しましょう。
注意:
- (日本円の場合は該当しません)購入金額に基づくポイントは、最も近い整数に切り捨てられます。たとえば、$1 につき 10ポイントの特典がある場合、$4.99 のご利用で 40ポイントを獲得できます。
- Wix レストランサイトの特典プログラムでは、注文の小計に基づいてポイントが付与されます。配送料と消費税は含まれておりません。
顧客のポイント獲得方法を選択する方法:
ダッシュボード
Wix アプリ
- 「ポイント」セクションまでスクロールダウンします。
- 実行する内容を選択します:
ポイントを獲得する新しい方法を追加する
ポイントの獲得方法を編集する
ポイントを獲得する方法を有効または無効にする
ポイントの獲得方法を削除する
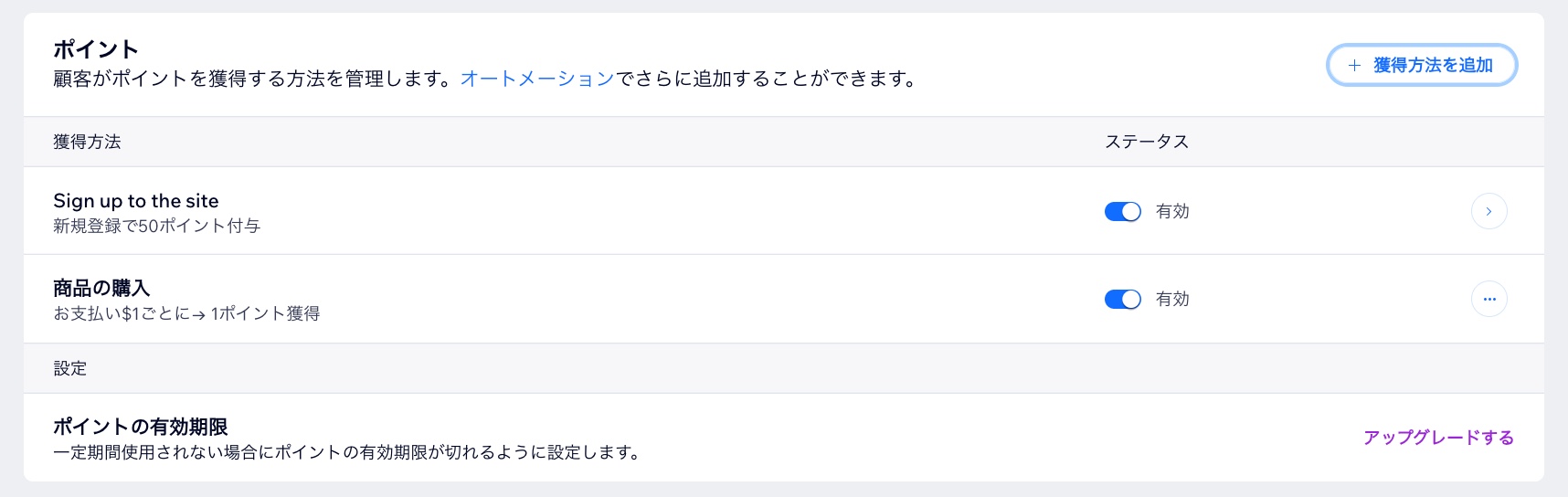
ヒント:
プランをアップグレードした場合は、ポイントに有効期限を設定することができます。
請求書を送信する際のポイント獲得の制限事項:
「獲得方法」で「Place a store order(ショップで注文)」を有効にしている場合、支払い後に注文を生成する請求書のみで、顧客ポイントを獲得することができます。請求書にカスタム請求書アイテムを追加した場合、ポイントは獲得ルールの対象となるストア商品ではないため、ポイントを獲得することはできません。このような場合は、顧客に手動でポイントを付与することが推奨されます。
ステップ 3 | 特典を設定する
顧客がポイントを引き換えることができる特典を定義します。特典は割引、送料無料、特別価格などを提供するクーポンとして発行されます。
特典を設定する方法:
ダッシュボード
Wix アプリ
- 「特典」セクションまでスクロールダウンします。
- 「新しい特典を作成」をクリックします。
ヒント:「AI で作成」を選択して Wix AI アシスタントに特典を作成してもらうか、「関数でビルド」を選択してカスタム特典を作成します。 - 「特典を設定」をクリックします。
- 「固定特典」を作成するか、「フレキシブル特典」を作成するかを選択します。
注意:フレキシブル特典は自動的に有効になる場合があります。この場合、その特典タイプにマウスオーバーし、「編集」をクリックして特典に変更を加えてください。 - 「次へ」をクリックします。
- 特典の種類の詳細を編集します:
固定特典
フレキシブル特典

6.「保存する」をクリックします。
7. 追加または編集する特典ごとに、この手順を繰り返します。
注意:フレキシブル特典はサイトに 1つしかないため、一度だけ追加できます。
注意:フレキシブル特典はサイトに 1つしかないため、一度だけ追加できます。
(オプション)ステップ 4 | メールオートメーションを有効にする
メールオートメーションを有効にすると、顧客は特典を獲得したときに自動的にメールを受信します。新しい特典の通知が自動的に行われることは、顧客の再訪問を促す最適な方法です。
注意:
メール通知は、特典プログラムを設定した際にプリインストールされているオートメーションで設定できます。自動メールはデフォルトで無効になっているため、送信を開始するには、まず有効にする必要があります。
メールオートメーションを有効にする方法:
ダッシュボード
Wix アプリ
- 「メールオートメーション」セクションまでスクロールダウンします。
- トグルをクリックして、実行する内容を選択します:
- 有効(青) :顧客は特典を獲得すると、自動的にメールを受け取ります。
- 無効(グレー):顧客は特典を獲得しても、自動的にはメールを受け取りません。
- (オプション)メールオートメーションを編集します。
- メールにマウスオーバーし、「編集」をクリックします。
- オートメーションをカスタマイズします。
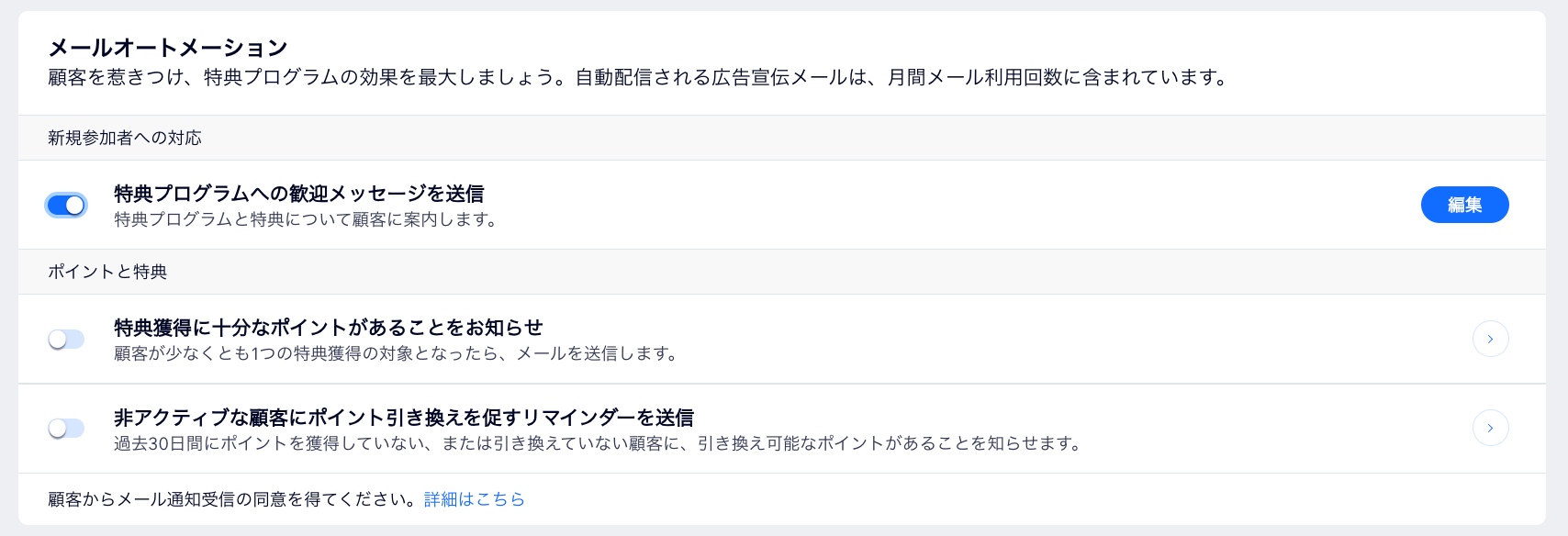
ステップ 5 | 特典プログラムを確認する
特典プログラムを開始する前に、特典プログラムの詳細を確認してください。顧客がポイントを獲得する方法やポイントを引き換える方法が正しいことを確認してください。
プログラムを確認する方法:
ダッシュボード
Wix アプリ
- 「特典プログラムの詳細」を確認し、必要に応じて「詳細を編集」をクリックして内容を変更します。
- 「ポイント」、「特典」、「メールオートメーション」のセクションを確認します。獲得方法、特典、またはメールにマウスオーバーし、「編集」をクリックして変更を加えます。
- 右上の「プログラムを開始する」をクリックします。
- ポップアップで「プログラムを開始」をクリックします。
ステップ 6 | 新しいサイトページを確認する
特典プログラムを設定すると、2つの新しいページがサイトに自動的に追加されます。新しい特典プログラムページでは、プログラムの詳細が訪問者と共有されます。また、新しいマイ特典ページでは、特典プログラムメンバーがポイントと特典を確認することができます。
注意:
サイトを公開するまで、これらの新しいページは公開されず、訪問者はアクセスできません。
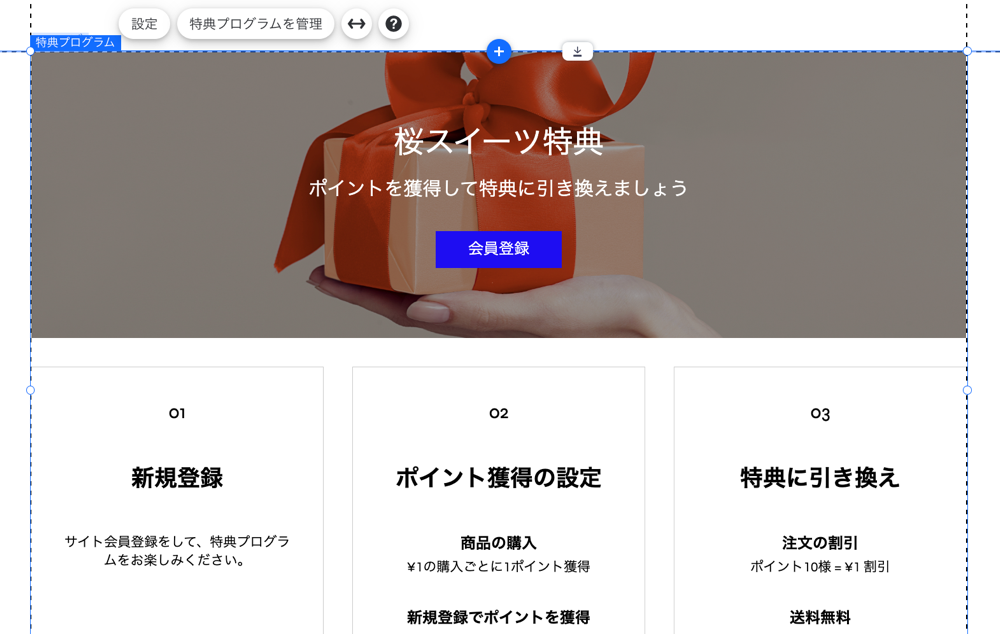
新しいサイトページを表示する方法:
- 画面上部の「エディタを開く」をクリックします。
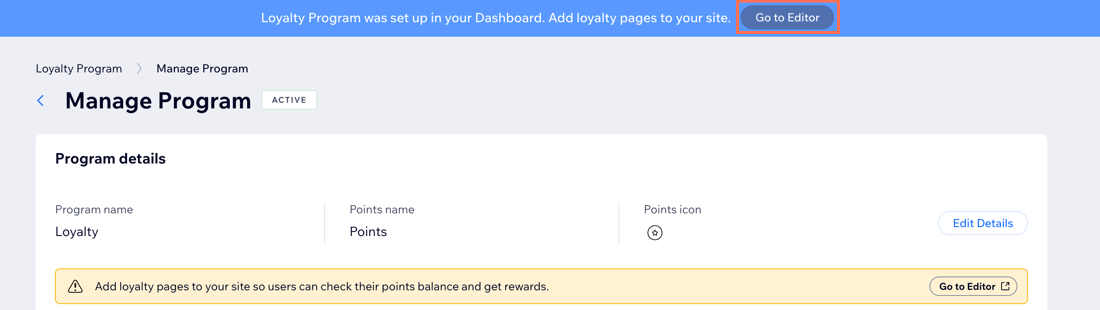
- 新しい特典プログラムページとマイ特典ページを表示するには、エディタ左上の「ページを表示」パネルをクリックして、それらのページに移動してください。
次のステップ:
サイトに追加された特典プログラムページをカスタマイズします。
よくある質問
特典プログラムの設定に関する詳細については、以下の質問をクリックしてください。
固定特典とフレキシブル特典の違いについて教えてください。
顧客はサイトの購入手続き画面で特典ポイントで支払うことはできますか?
顧客はいつポイントを付与されますか?


 をクリックし、「削除」をクリックします。
をクリックし、「削除」をクリックします。