Wix レストラン:Wix アプリからネット注文を印刷する
7分
この記事内
- ステップ 1 | プリンターをペアリングする
- ステップ 2 | プリンターを Wix アプリに接続する
- ステップ 3 | プリンター設定をカスタマイズする
- よくある質問
重要:
- この記事では、新 Wix レストランネット注文アプリについて説明しています。
- 注文の印刷を開始する前に、互換性のあるプリンターを使用していることを確認してください。
サーマルプリンターと Wix アプリを使用して、レストランで受け付けた注文を自動的に印刷することができます。設定後は、アプリが開いていると、タップすることなく、注文が入るとすぐに注文が印刷されます。3種類の印刷テンプレートから選択するか、必要に応じて注文を手動で印刷することができます。
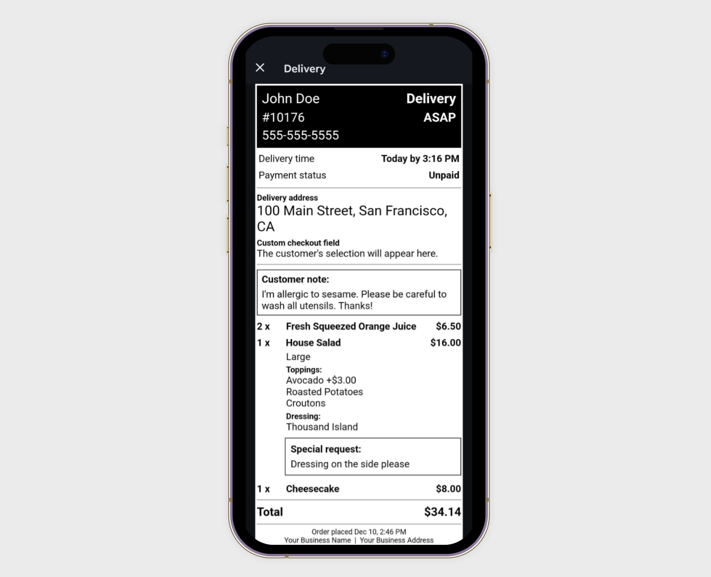
ステップ 1 | プリンターをペアリングする
注文を自動的に印刷するようにサーマルプリンターを設定します。プリンターとデバイスとのペアリング方法(Bluetooth、Wi-Fi、またはイーサネット)を選択し、手順に従います。
Bluetooth
Wi-Fi(無線LAN)とイーサネット
ヒント:
印刷に問題が発生した場合は、こちらのトラブルシューティングの手順を参照してください。ペアリングに問題がある場合、プリンター製造元のサポート窓口までお問い合わせください。
ステップ 2 | プリンターを Wix アプリに接続する
プリンターをペアリングしたら、自動印刷できるように Wix アプリに接続します。
プリンターを Wix アプリに接続する方法:
- Wix アプリでネット注文設定にアクセスします:
- Wix アプリでサイトにアクセスします。
- 下部にある「管理」
 をタップします。
をタップします。 - 「売上」をタップします。
- 「ネット注文(NEW)」をタップします。
- 右上の「その他のアクション」アイコン
 をタップします。
をタップします。 - 「設定を管理」を選択します。
- プリンターをアプリに接続します:
- 「Printing(印刷)」下で「サーマルプリンター」をタップします。
- 「Get Started(今すぐ始める)」をタップします。
- プロンプトに従って選択したプリンターを確認します。別のプリンターを選択するには、リストから別のオプションをタップします。
- (オプション)「テスト注文を印刷」をタップして、プリンターが接続されていることを確認し、テスト用の領収書を印刷します。
- 「完了」をタップします。
次のステップ:
接続後は、注文が入るとすぐにプリンターが自動的に注文を印刷します。注文が自動で印刷されるようにアプリを開いたままにします。アイドル状態でも、「ネット注文」ページはアクティブの状態を維持します。
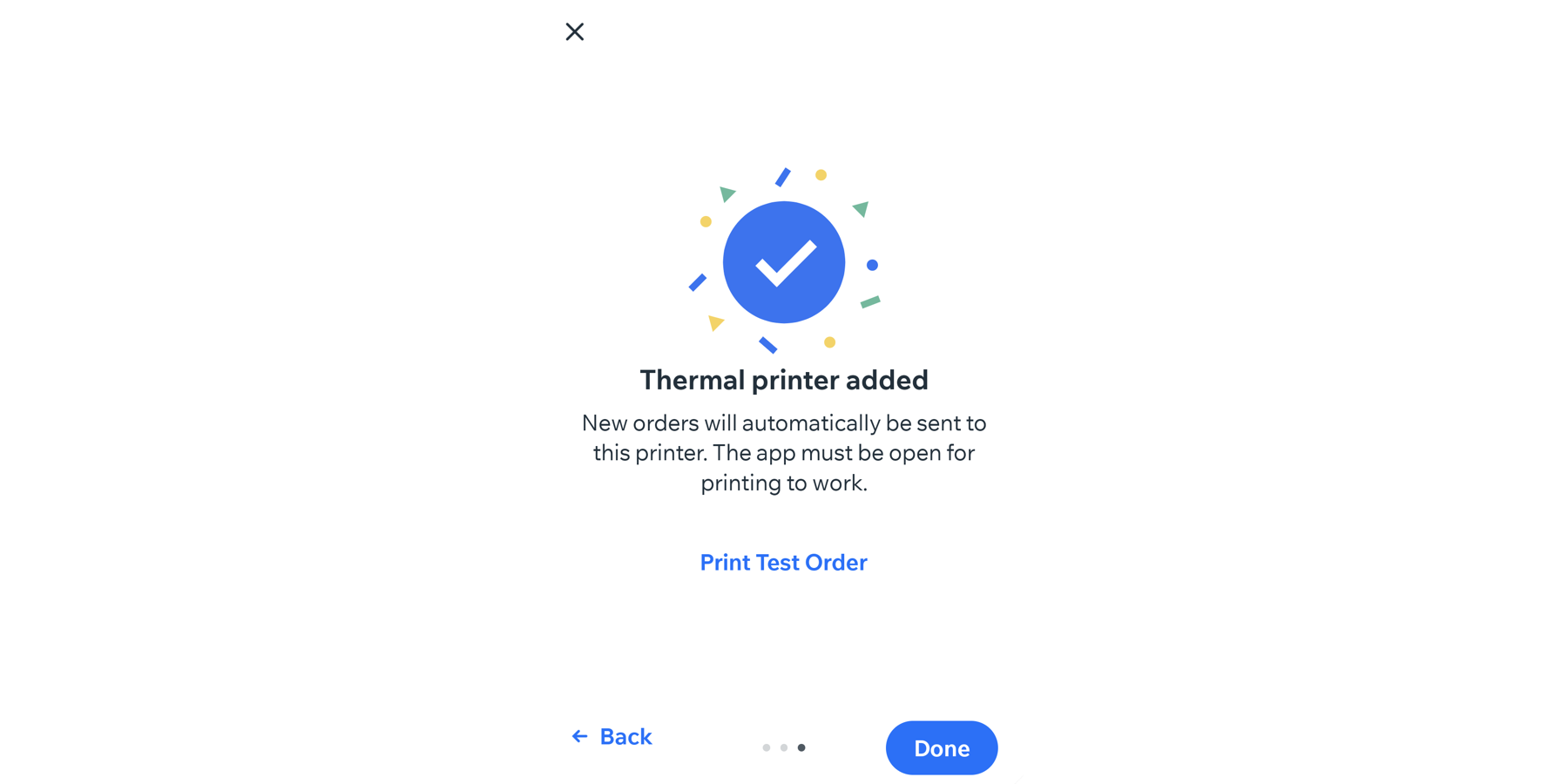
ステップ 3 | プリンター設定をカスタマイズする
プリンターを接続したら、領収書の外観と印刷する枚数を選択します。選択した印刷テンプレートは、サーマルプリンターで印刷されるすべての注文に適用されます。
プリンター設定をカスタマイズする方法:
- Wix アプリでサイトにアクセスします。
- 下部にある「管理」
 をタップします。
をタップします。 - 「売上」をタップします。
- 「ネット注文(NEW)」をタップします。
- 右上の「その他のアクション」アイコン
 をタップします。
をタップします。 - 「設定を管理」を選択します。
- 「テンプレートを選択」下で印刷用テンプレートを選択します:
- 詳細:顧客情報、受け渡し方法の詳細、支払い状況、メニュー料理など、注文の詳細が含まれます。
- キッチン:メニュー料理、数量、特別な説明のみが含まれます。キッチンスタッフが使用するのに最適です。
- 配達:顧客情報、配達先住所、連絡先情報、支払い状況、メニュー料理に集中した情報を確認することができます。配達を調整する場合に最適です。
ヒント:「プレビュー」をクリックすると、印刷する領収書のプレビューを確認することができます。
- 「印刷部数」横の「+」アイコンをクリックして、注文ごとの印刷部数を設定します。注文ごとに 1~10部を印刷することができます。
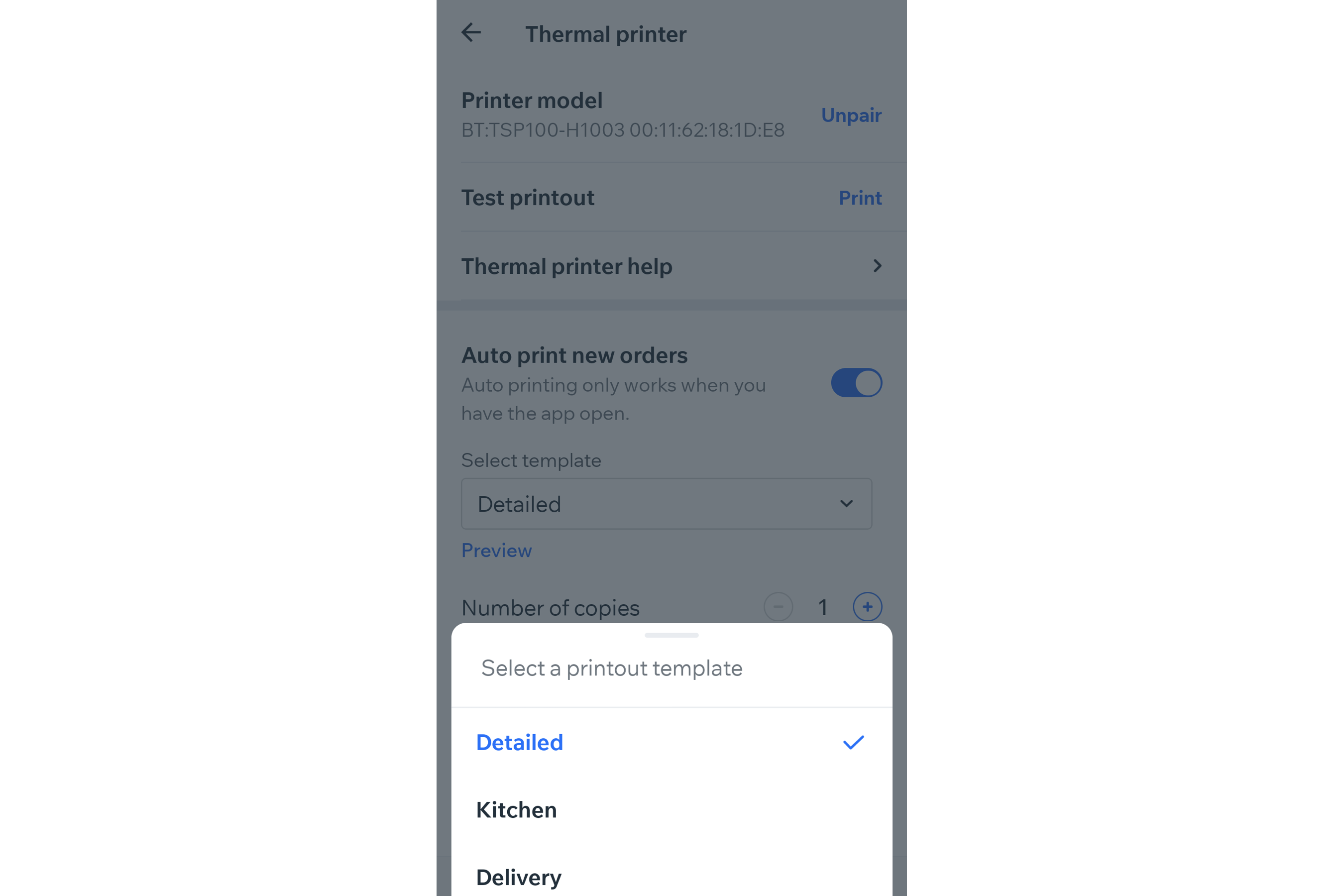
よくある質問
Wix アプリからネット注文を印刷する場合の詳細は、以下の質問をクリックしてください。
プリンターは何台まで接続できますか?
自動印刷をオフにするにはどうすればよいですか?
ステータスビューから手動で注文を印刷するにはどうすればよいですか?
領収書の印刷テンプレートを変更するにはどうすればよいですか?
サーマル印刷された注文はどのように見えますか?
印刷に関する問題を解決するにはどうすればよいですか?


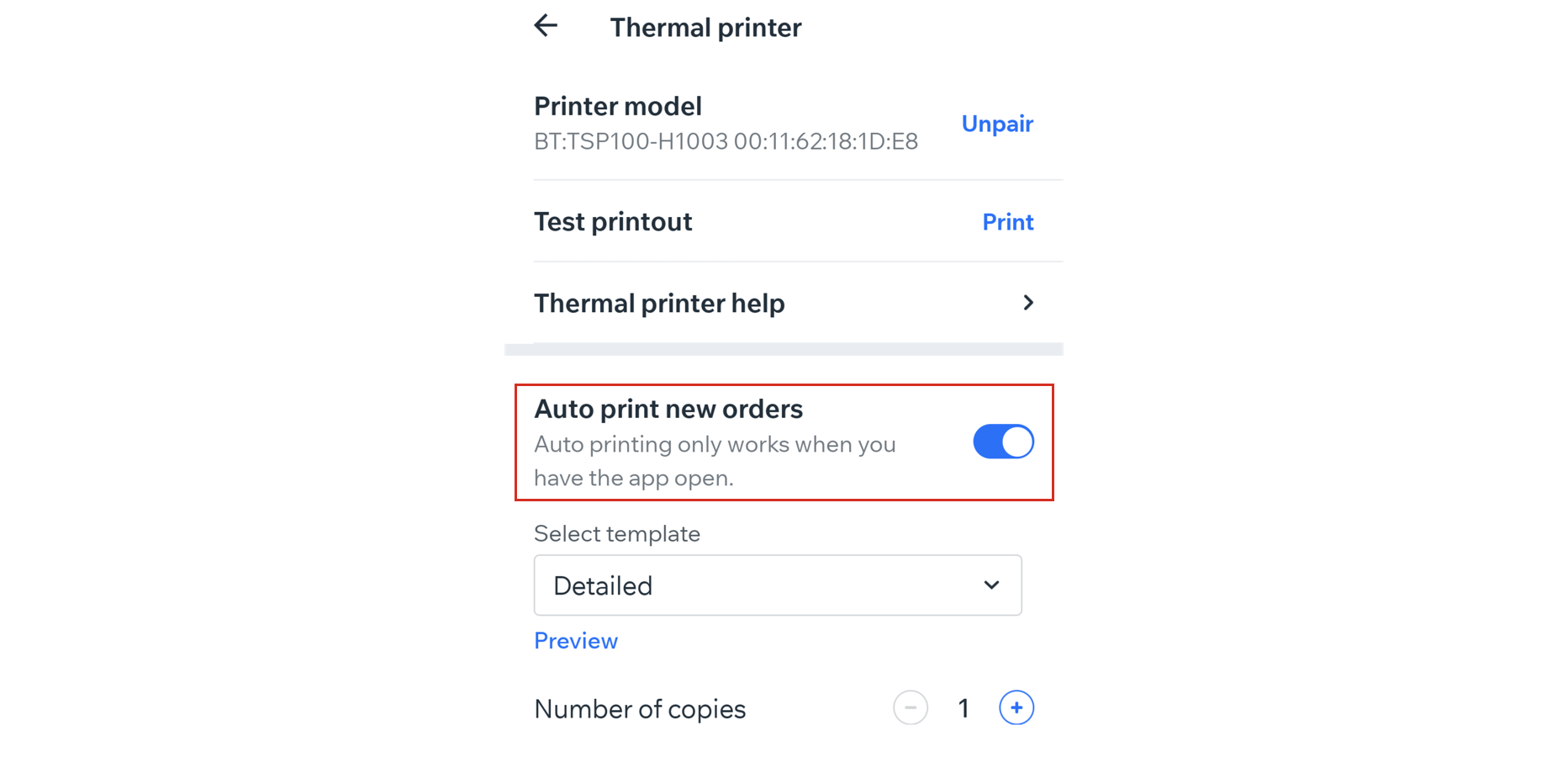
 をタップします。
をタップします。
