Wix レストラン:新 Wix レストランメニューを設定する
13分
この記事内
- ステップ 1 | メニューを設定する
- ステップ 2 | メニューセクションを設定する
- ステップ 3 | 料理を追加・カスタマイズする
- よくある質問
Wix レストランメニューを設定して、顧客がシームレスにネット注文をできるようにしましょう。まず、メニューに名前を付け、顧客に分かりやすい説明を追加します。時間を節約するには、AI で時間を節約して、メニューの写真を洗練されたオンライン版にすばやく変換することができます。
メニューの設定が完了したら、個々のメニューアイテムをカスタマイズします。たとえば、サラダのオプションとしてチキンあり / なし、数種類のサイズと価格を提供することができます。また、「辛口」や「グルテンフリー」など顧客に役立つラベルを追加することもできます。
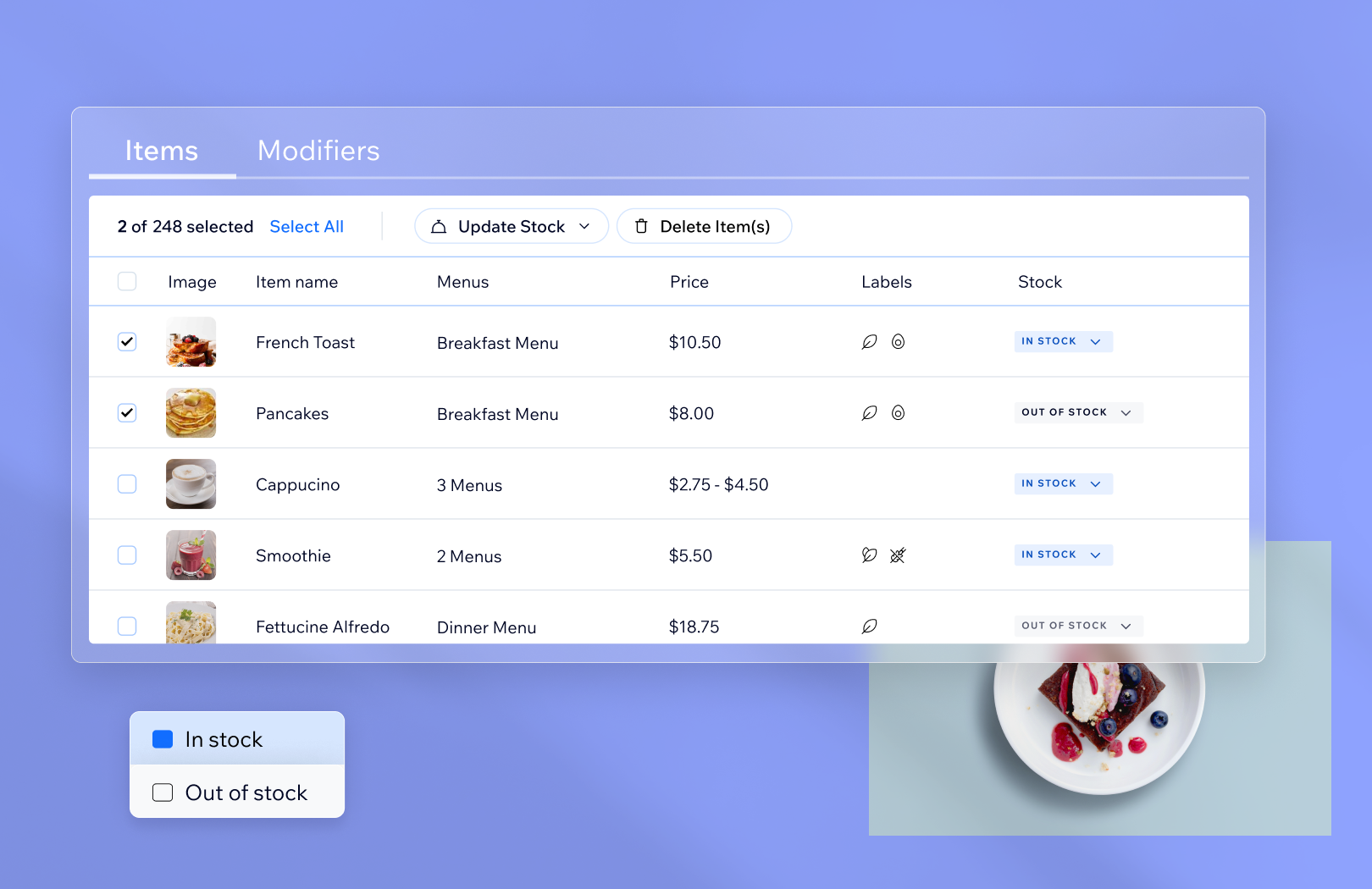
注意:
新しいメニューアプリでネット注文を設定するには、Wix レストランネット注文アプリ(NEW)が必要です。
ステップ 1 | メニューを設定する
新 Wix レストランメニューアプリには、セクションと料理を備えたデフォルトメニューが付属しています。このメニューをカスタマイズするか、新しいメニューを追加します。
料理の写真をアップロードすると、AI が自動的にテキストを抽出して、ユーザーフレンドリーなオンライン形式に整理します。これにより設定が簡素化され、手動のデータ入力が不要になるので時間を節約することができます。
ヒント:
必要な数だけメニューを作成できます。旧メニューアプリを使用している場合は、メニューを新しいメニューアプリにインポートすることで時間を節約することができます。
メニューを設定する方法:
ダッシュボード
Wix アプリ
- サイトダッシュボードの「メニュー(NEW)」にアクセスします。
- 該当するオプションを選択します:
新しいメニューを作成する
既存のメニューを編集する
AI でメニューをアップロード
「下書きとしてマークする」チェックボックスを選択または選択解除します。
ヒント:メニューが下書きとしてマークされている場合、エディタやライブサイトには表示されません。
ヒント:メニューが下書きとしてマークされている場合、エディタやライブサイトには表示されません。
4.「保存する」をクリックします。
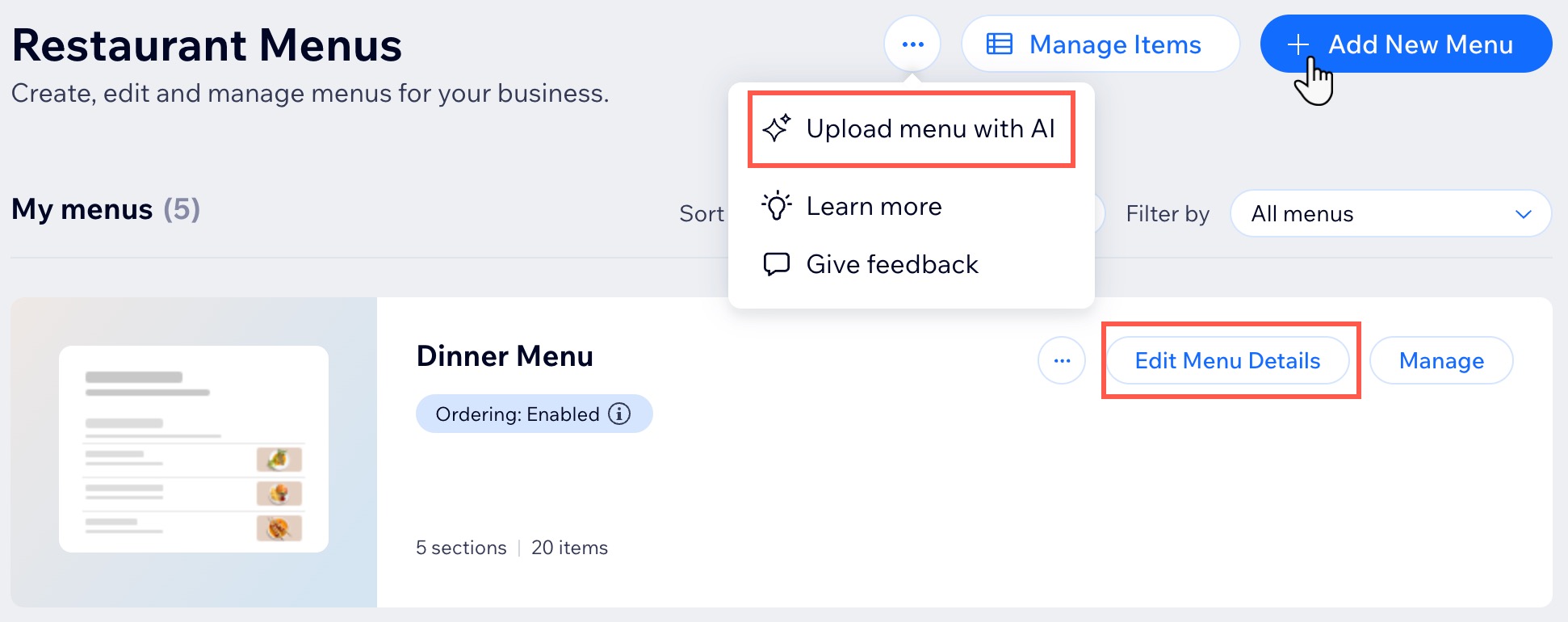
ステップ 2 | メニューセクションを設定する
次に、「前菜」、「メイン」、「デザート」、「ドリンク」などのセクションにメニューを整理して、顧客がナビゲートしやすくします。
ヒント:
メニューアイテムを追加する前に、必要なセクションを決めて、メニューに追加することをおすすめします。
メニューのセクションを設定する方法:
ダッシュボード
Wix アプリ
- サイトダッシュボードの「メニュー(NEW)」にアクセスします。
- 該当するメニュー横の「管理する」をクリックします。
- オプションを選択します:
新しいセクションを追加する
既存のセクションを編集する
4.「保存する」をクリックします。
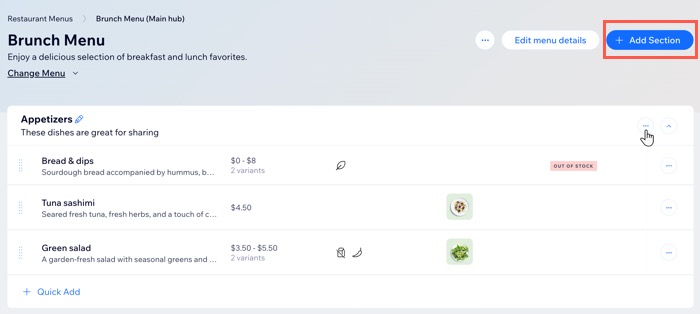
ステップ 3 | 料理を追加・カスタマイズする
これで、ビジネスを構成する料理をメニューに追加できます。AI を使用してメニューをアップロードした場合は、希望通りの表示になるようアイテムを微調整してください。
ヴィーガン、グルテンフリー、辛さのレベルなどのラベルを使用して、各料理に関する重要な情報を紹介し、顧客が賢く選択できるようにします。
注意:
料理の名前と価格を入力する必要があります。必要に応じて、ライブサイトから価格を非表示にすることができます。
料理を追加・カスタマイズする方法:
ダッシュボード
Wix アプリ
- サイトダッシュボードの「メニュー(NEW)」にアクセスします。
- 該当するメニュー横の「管理する」をクリックします。
- オプションを選択します:
- 該当するセクション横の「+料理を追加」をクリックして、新しいアイテムを追加します。
- 既存の料理にマウスオーバーし、「編集」をクリックします。
- 料理名(例: シーザーサラダ)を入力します。
ヒント:「料理名」テキストボックス内入力をを開始して、で既存の料理を選択します。 - (オプション)料理の説明を簡潔に入力します。
- (オプション)ラベル(例: ヴィーガン、グルテンフリーなど)をメニューアイテムに追加します。
ヒント:「+新しいラベルを追加する」をクリックして、新しいラベルを作成します。 - 料理の基本価格を入力します。
ヒント:通貨は、「ビジネス情報」の設定に基づいて設定されます。 - (オプション)価格バリエーションを追加します:
- 「バリエーションごとに異なる価格を設定」トグルをクリックして有効にします。
- 既存のバリエーションを選択するか、「+新規バリエーションを追加」をクリックして新しいバリエーションを追加します。
- 各バリエーションの価格を入力します。
- (オプション)「+価格バリエーションを追加」(例:少なめ、大盛り)をクリックして、さらに価格バリエーションを追加します。
- 画像を追加するか、デフォルトの画像を変更します:
- 画像を追加する:「追加」アイコン
 をクリックして画像を追加します。
をクリックして画像を追加します。 - デフォルトの画像を変更する:画像にマウスオーバーし、「変更」アイコンをクリックして画像を追加します。
- 画像を追加する:「追加」アイコン
- 「料理の表示設定」下の「メニューに表示する」トグルをクリックして、料理を表示します。
- 「保存する / セクションに追加する」をクリックします。
- 手順 3〜11 を繰り返して、さらに料理を追加します。
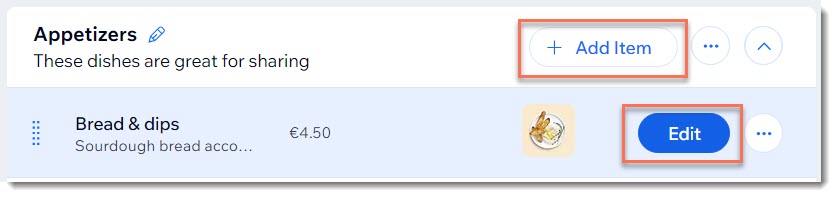
よくある質問
新 Wix レストランメニューアプリに関する詳細については、以下の質問をクリックしてください。
AI を使用してアップロードできるファイル形式は?
料理を別のセクションまたはメニューに移動させるにはどうすればよいですか?
メニューを並べ替えることはできますか?
メニューのセクションを並べ替えることはできますか?
メニュー料理のラベルを編集することはできますか?
メニューを非表示にすることはできますか?
メニューまたはメニューの一部を削除することはできますか?
メニューを翻訳するにはどうすればよいですか?
メニュー内の料理の複製や削除など、料理を管理するにはどうすればよいですか?


 をクリックします。
をクリックします。

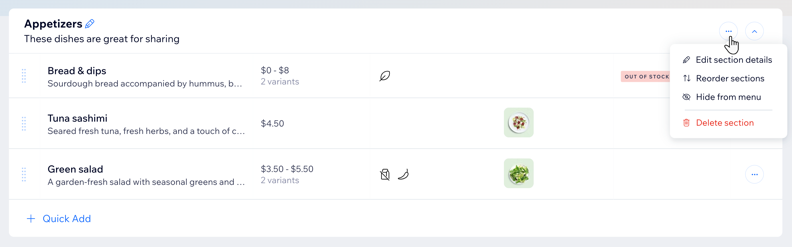

 をクリックします。
をクリックします。
