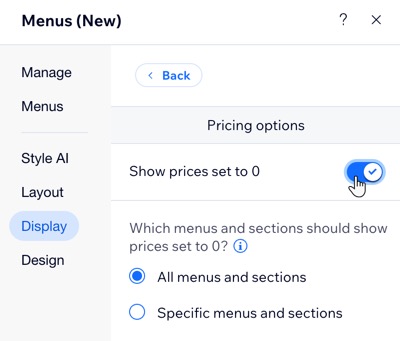Wix レストラン:メニューの価格について
4分
重要:
エディタで「メニュー」アプリを最新のバージョンに更新していることを確認してください。
メニュー料理の価格の表示形式は、サイトの地域設定や、実際に価格が表示されるページ(「メニュー(New)」ページや「ネット注文(New)」ページ)などによって異なります。
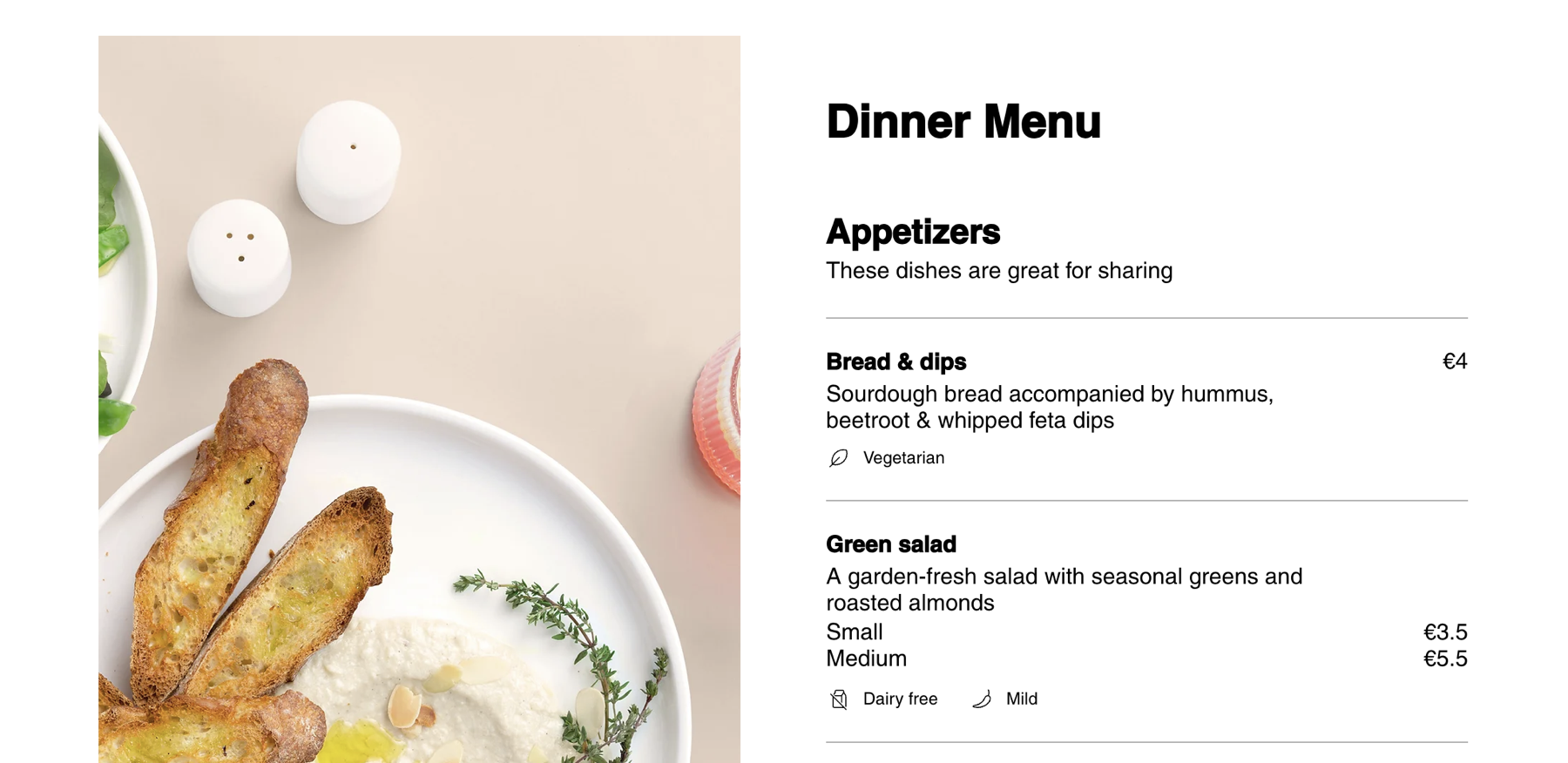
ライブサイト上での価格の表示形式について
レストランビジネスのニーズに合わせてカスタマイズできます。メニュー料理を追加して価格を入力すると、入力した数値がメニューに表示されます。メニュー料理の価格の表示形式は、選択した形式や使用している特定のアプリ(「メニュー(New)」ページと「ネット注文(New)」ページ)によって異なります。なお、一部のアイテムを無料で提供する場合、その価格(¥0)を表示する場所を選択することができます。また、メニューから価格や通貨を非表示にすることもできます。
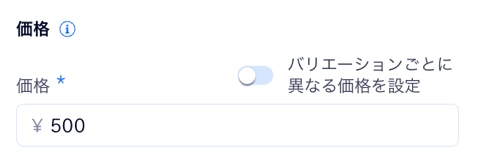
価格形式は価格の端数部分の桁数や、端数を区切るために使用する通貨文字などの詳細を示します。たとえば、米ドルのパターンでは、「$」記号が価格の前に来ます。サイトの地域設定を変更すると、メニュー上での価格の表示方法をカスタマイズすることができます。
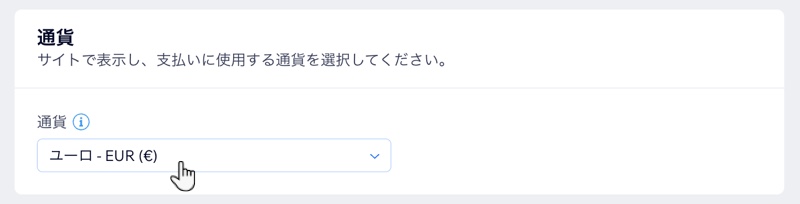
注意:
これはメニュー(NEW)アプリに関するものであり、レストランネット注文(NEW)アプリには当てはまりません。メニュー(NEW)ページにはダッシュボードに入力した価格がそのまま表示され、レストランネット注文(NEW)ページでは小数点第二位までの価格が表示されます。
サイトでの価格の表示例
以下は、地域設定を「ドイツ」、通貨を「ユーロ」に設定した場合の例です。「メニュー」と「ネット注文」で表示される価格の違いを確認できます。
入力時の価格 メニューアプリ | メニューに表示される価格 | 表示価格 ネット注文内 |
|---|---|---|
1234.56 | 1.234,56€ | 1.234,56€ |
1234 | 1.234€ | 1.234,00€ |
1234.5 | 1.234,5€ | 1.234,50€ |
1234.567 | 1.234,567€ | 1.234,57€ |
メニュー料理の価格と通貨を非表示にする
メニューから価格や通貨を非表示にして、クリーンでミニマルなデザインにすることができます。このオプションは、プロモーションや限定イベントを実施したり、価格情報を表示せずにメニューの魅力をアピールしたりする場合に最適です。
Wix エディタ
Wix Studio エディタ
- エディタにアクセスします。
- エディタのメニューページに移動します:
- ページで「メニュー(NEW)」アプリをクリックします。
- 「設定」をクリックします。
- 「表示設定」タブをクリックします。
- 「オプション」下で、以下を編集します:
- 価格:チェックボックスを選択、または選択を解除して、価格と通貨の両方を表示または非表示にします。
- 通貨:通貨なしで価格のみを表示したい場合は、チェックボックスの選択を解除します。
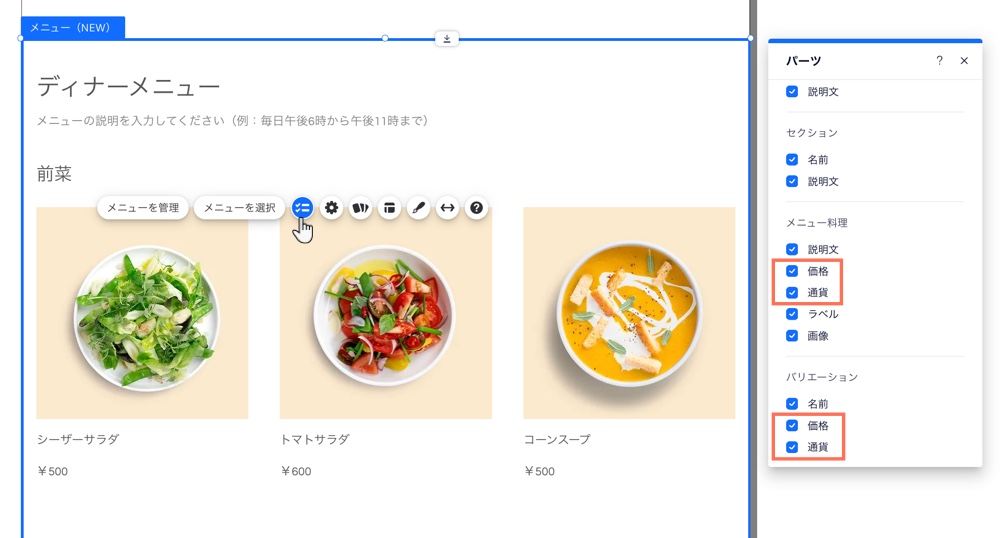
0.00 に設定されている価格を表示・非表示にする
メニューに無料の料理がある場合、価格として「0」を表示するか、あるいは価格自体を表示しないかを選択することができます。このルールを、すべてのセクションとメニューに設定するか、特定のセクションのみに設定するかを選択することができます。
ヒント:
「0」を表示するか、価格を非表示にするかの選択は、「0.00」と表示されるすべての料理、バリエーション、変更オプションに適用されます。
Wix エディタ
Wix Studio エディタ
- エディタにアクセスします。
- エディタのメニューページに移動します:
- ページで「メニュー(NEW)」アプリをクリックします。
- 「設定」をクリックします。
- 「表示設定」タブをクリックします。
- 「その他の表示オプション」下で「価格オプション」をクリックします。
- 「0 に設定されている価格を表示」トグルをクリックして、無料の料理の価格を表示または非表示にします:
- 有効:無料の料理の価格に「0」が表示されます。この価格を表示するメニューとセクションを選択します(「すべてのメニューとバリエーション」、または「特定のメニューとバリエーション」のみ)。
- 無効:ライブサイトで無料の料理の価格が非表示になります。