Wix レストラン:「受注リスト」タブについて
9分
重要:
「受注リスト」タブは、Wix ネット注文(NEW)アプリを使用している場合にのみ使用できます。
注文が届いたら、サイトダッシュボードの「ネット注文(NEW)」タブで毎日管理します。
すべての注文は「受注リスト」タブにも表示されます。このタブを使用して、未発送、発送済み、キャンセル済みの注文にアクセスしたり、顧客の連絡先情報を確認したりできます。
「受注リスト」タブにアクセスする方法
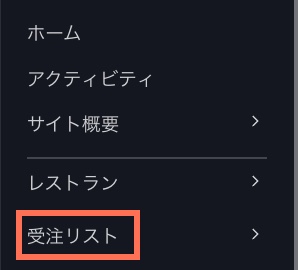
この記事では、以下の項目について説明します:
Wix ストアまたは Wix ブッキングも使用している場合:
ストア商品またはブッキングサービスの注文も「受注リスト」タブに表示されます。
顧客情報を確認・更新する
注文を選択すると、顧客の詳細が右側に表示されます。顧客のメールアドレスを更新し、顧客の連絡先カードにアクセスすることができます。
顧客情報を更新する方法:
- サイトダッシュボードの「受注リスト」にアクセスします。
- 該当する注文をクリックします。
- オプションを選択します:
- メールアドレスを編集する:
- 右上の「編集」アイコン
 をクリックします。
をクリックします。 - 「メールアドレス」を選択します。
- 新しいメールアドレスを入力します。
- 右上の「編集」アイコン
- その他の設定を表示または編集する:
- 顧客の名前をクリックします。
- 連絡先情報を確認・編集します。
ヒント:このサイドパネルでは、顧客とチャットしたり、メモを追加したり、過去の予約を確認したりできます。
- メールアドレスを編集する:

手動で注文を「支払い済み」に変更する
注文がオフライン決済を使用して行われた場合、記録を更新するために手動で「支払い済み」に変更する必要があります。
注意:
一度「支払済み」に変更すると、「未払い」に戻すことはできません。
支払いステータスを更新する方法:
- サイトダッシュボードの「受注リスト」にアクセスします。
- 該当する注文をクリックします。
- 右上の「代金の回収」をクリックします。
- 「支払済みとしてマーク」をクリックします。
- オプションを選択します:
- 全額を支払い済みにする:「(¥1000)を支払い済みに変更」をクリックします。
- 分割払いを受け付ける:
- 「カスタム金額を支払い済みとしてマーク」を選択します。
- 金額を入力します。
- 「(¥500)を支払い済みに変更」をクリックします。
請求書で支払いをリクエストする
メールで送信するか、リンクを共有して、請求書の支払いをリクエストします。顧客は請求書をクリックし、設定した支払い方法を使用してオンラインで支払うことができます。
始める前に:
請求書を設定して、会社の詳細(ビジネス名、ロゴなど)が正しく表示されるようにします。
注文の請求書を発行する方法:
- サイトダッシュボードの「受注リスト」にアクセスします。
- 該当する未払い注文を選択します。
- 「その他のアクション」ドロップダウンをクリックします。
- 「請求書で請求」を選択します。
- 「請求書を作成」をクリックします。
ヒント:請求書の下書きが作成されます。 - 請求書を顧客に送信する方法を選択します:
- リンクを使用して共有する:
- 上部の「リンクを共有」をクリックします。
- 「ここをクリックしてリンクを作成してください」をクリックします。
- 「リンクをコピー」をクリックします。
- 「完了」をクリックします。
- 顧客にリンクを送信します。
- 請求書のコピーを印刷する:
- 上部の「印刷」をクリックします。
- 請求書の PDF またはハードコピーを印刷します。
- 請求書を顧客に送信します。
- メールで送信する:
- 上部の「メールで送信」をクリックします。
- (オプション)メールの件名またはメッセージを編集します。
- 「送信」をクリックします。
- リンクを使用して共有する:
手動注文を作成する
手動注文を作成して、カスタム注文(例:カスタムウェディングケーキ)を提供および請求することができます。これは、直接または電話で注文を受ける場合に特に便利です。
手動注文を作成する方法:
- サイトダッシュボードの「受注リスト」にアクセスします。
- 「+新しい注文を追加」をクリックします。
- (オプション)Wix ストア商品を追加(サイトにWix ストアがある場合)または、Wix ブッキングサービス(サイトに Wix ブッキングがある場合)を追加します。
- 「カスタムアイテムを追加」をクリックします。
- カスタムアイテムのタイトルを入力します。
- 価格を入力します。
- (オプション)アイテム情報を入力します。
注意:この詳細は顧客に表示されます。 - 「追加」をクリックします。

- 注文に顧客を追加します:
- 既存の顧客を選択する:
- 顧客欄をクリックします。
- 顧客を選択します。
- (オプション)「編集」アイコン
 をクリックして、顧客の詳細を表示または編集します。
をクリックして、顧客の詳細を表示または編集します。
- 新しい顧客を追加する:
- 顧客欄をクリックします。
- 「+顧客を追加」をクリックします。
- 顧客の詳細を入力します。
- 「保存」をクリックします。
- 既存の顧客を選択する:
- (オプション)割引を追加します:
- 「割引を追加する」をクリックします。
- 割引額を入力します。
- (オプション)割引の理由を入力します(顧客には表示されません)。
- 「適用する」をクリックします。
- 右上の「注文を作成する」をクリックします。
ヒント:「配送料を追加する」はストア注文の配送にのみ使用できます。
次のステップ:
新しい注文がサイトダッシュボードの「受注リスト」タブに表示されます。支払い方法について必ず顧客に連絡してください。
注文にメモを追加する
注文にメモを追加して、特別なリクエストや指示を管理することができます。これらのメモは個人的なものであり、あなたとサイト共同管理者にしか表示されません。
注文にメモを追加する方法:
- サイトダッシュボードの「受注リスト」にアクセスします。
- 該当する注文をクリックします。
- 「受注履歴」までスクロールダウンします。
- 「メモを追加」下にメモを入力します。
- 「チェックマーク」アイコン
 をクリックして保存します。
をクリックして保存します。
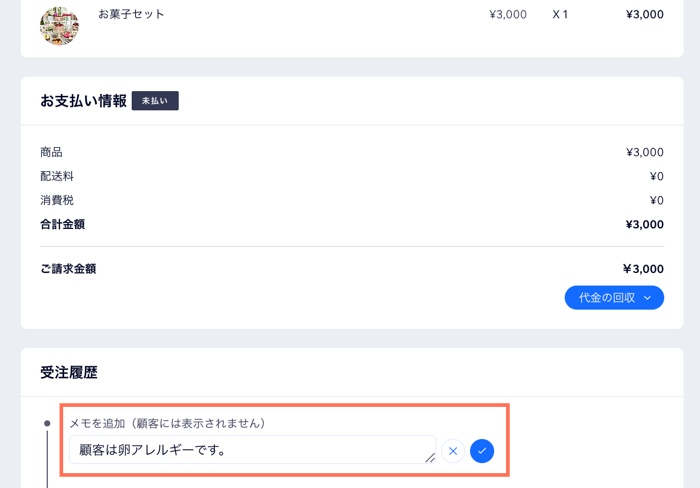
ビューをカスタマイズして保存する
受注リストをカスタマイズして、関連する情報のみが含まれるようにします。さらに、注文をフィルターして、注目したい注文のみを表示することもできます。次に、ビューを保存して、次回必要になったときにすぐにアクセスできるようにします。
ヒント:
「配送状況」の列は、ストア注文がある場合にのみ表示されます。
ビューをカスタマイズして保存する方法:
- サイトダッシュボードの「受注リスト」にアクセスします。
- ビューのカスタマイズ方法を選択します:
- 表示するカラムを選択する: 「設定」アイコン
 をクリックし、該当するチェックボックスを選択または選択解除します。
をクリックし、該当するチェックボックスを選択または選択解除します。 - 注文をフィルターする:「フィルター」をクリックし、該当するフィルター(例:支払状況、日付など)を選択します。
- 表示するカラムを選択する: 「設定」アイコン
- 「ビューを保存」をクリックします。
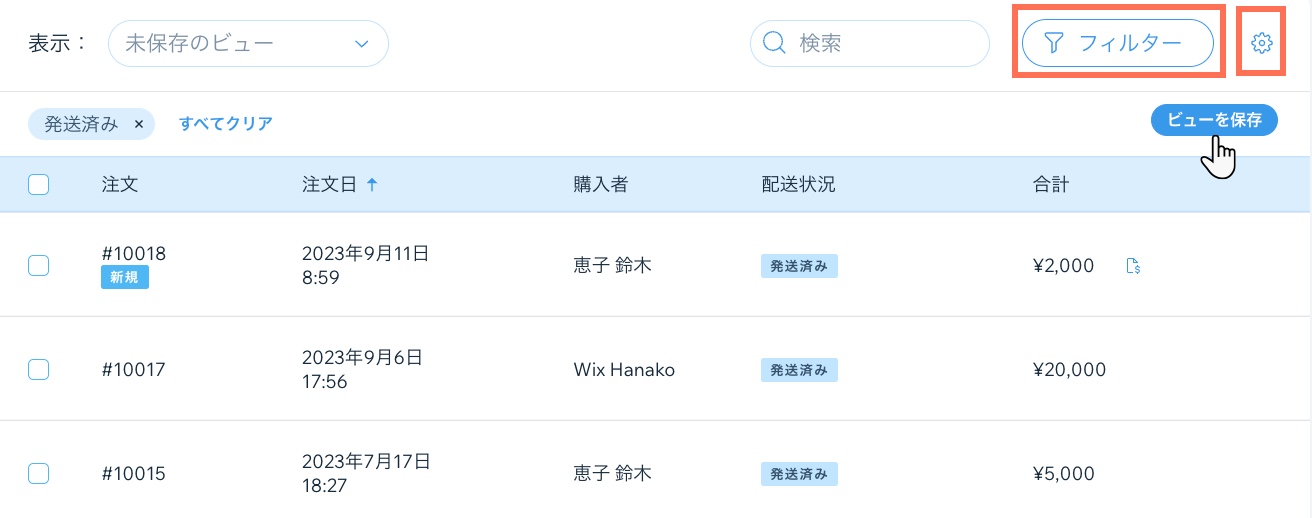
複数の注文を一度に更新する
一度に複数の注文に変更を加えることで時間を節約することができます。
複数の注文を更新する方法:
- サイトダッシュボードの「受注リスト」にアクセスします。
- 更新したい注文横のチェックボックスを選択します。
- トップバーより該当するアクションをクリックします。
- 発送済み:ストア注文にのみ適用されます。
- 「支払済み」に変更:選択した注文を支払済みに変更します。
- 請求書を作成:注文ごとに請求書が作成され、「請求書」タブに表示されます。
- エクスポート:CSV ファイルをダウンロードします。
- 印刷
 :注文を印刷します。
:注文を印刷します。 - アーカイブ
 :選択された注文をアーカイブに追加します。
:選択された注文をアーカイブに追加します。

注意:
一度に最大 100件の注文の請求書を作成できます。
注文をエクスポートする
注文を CSV ファイルにエクスポートして、ビジネスを追跡しましょう。必要なデータをエクスポートし、現時点で不要なデータを除外することができます。
注文をエクスポートする方法:
- サイトダッシュボードの「受注リスト」にアクセスします。
- エクスポートしたい注文を選択します:
- 特定の注文:該当する注文横のチェックボックスを選択します。
- すべての注文:注文番号が表示されているカラムの最上部にある「注文」横のチェックボックスを選択します。

- 「エクスポート」をクリックします。

- エクスポートした注文の表示方法を選択します:
- 購入済み商品:同じ注文の一部であっても、購入したアイテムは別々の行に表示されます。
- 受注:複数の商品を購入した場合でも、各注文は 1行で表示されます。
- ファイルに含めないカラムの選択を解除します(例:現時点で請求や支払いのカラムを必要としない場合はそれぞれチェックボックスを非選択にします。)
- ファイルを PC に保存します。
- Chrome:CSV 形式ファイルがダウンロードされ、画面の下部に表示されます。
- Firefox:「開く」を選択して開くか、「保存」を選択して保存します。
- Internet Explorer:画面の下部にある「保存」をクリックします。
- Safari:ファイルが開きます。キーボードの「cmd + s」をクリックして、ファイルを保存します(.csv 拡張子とページソースフォーマット)。

注意:
CSV ファイルに記録される購入時間は、常に協定世界時(UTC)で表示されます。例:1月2日午前10時(JST)= 1月2日午前1時(UTC)
注文をアーカイブする・アーカイブされた注文を確認する
不要になった注文は、アーカイブして注文の一覧から非表示にすることができます。アーカイブした注文は、後でいつでも確認したり、アーカイブから元に戻すことができます。
注文をアーカイブする方法:
- サイトダッシュボードの「受注リスト」にアクセスします。
- アーカイブしたい注文横のボックスにチェックを入れます。
- 画面右上の「アーカイブ」アイコン
 をクリックします。
をクリックします。 - アーカイブした注文を表示します:
- 右上の「フィルター」をクリックします。
- リスト下部の「アーカイブ」をクリックして展開します。
- 「アーカイブ済み」横のボックスにチェックを入れます。
- (オプション)注文のアーカイブを解除します:
- アーカイブから元に戻したい注文横のボックスにチェックを入れます。
- 画面右上の「注文のアーカイブを解除」アイコン
 をクリックします。
をクリックします。


