手動で注文を作成する
5分
重要:
- この記事は、Wix ストア、Wix ブッキング、Wix レストランネット注文(NEW)の注文に関するものです。
- 手動で注文を作成する機能は、Wix 寄付支援と販売プランではご利用いただけません。
オフラインで処理する注文(例:直接注文や電話注文)を手動で追加して、記録と在庫を最新の状態に保ちます。
また、カスタム商品やあなたが提供するサービスに手動注文を使用することもできます。例えば、顧客用にカスタムネックレスを作成し、手動注文を作成して販売します。一点ものの商品なので、個別に価格を決めることができます。
重要:
手動注文を作成しても、支払請求は自動的に生成されません。ただし、以下のいずれかの方法で支払いを請求することができます:
ステップ 1 | 注文にアイテムを追加する
提供するアイテムを手動注文に追加することができます。追加できるアイテムは下記の通りです:
- ストア商品(定期購入を除く)
- プライベート予約(クラスとコースを除く)
- レストランのメニュー料理(新レストランネット注文アプリで利用可能)
また、購入者向けにカスタムアイテムを作成する場合は、アイテムを追加し、カスタム価格を設定することができます。
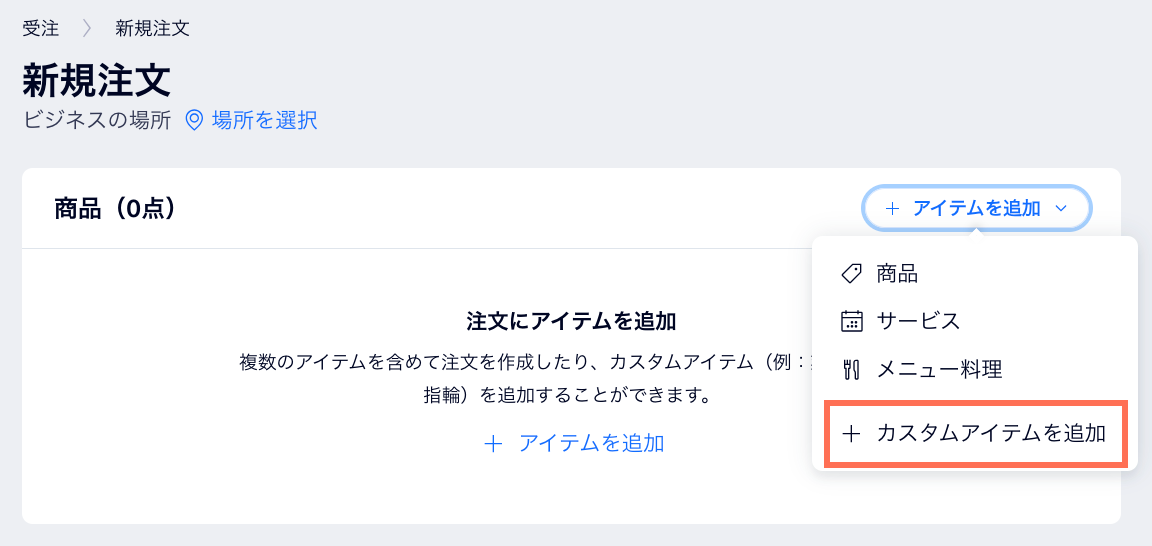
注文に商品を追加する方法:
- サイトダッシュボードの「受注リスト」にアクセスします。
- 「+新しい注文を追加する」をクリックします。
- 追加するアイテムを選択します:
ストア商品を追加する
Wix ブッキングのプライベート予約を追加する
Wix レストランネット注文(NEW)のメニューアイテムを追加する
カスタムアイテムを追加する
ステップ 2 |(オプション)ビジネスの場所を選択する
複数のビジネスの場所がある場合は、この手動注文に関連する店舗を選択できます。
注意:
ビジネス所在地を追加して手動注文を完了すると、その場所を編集することはできなくなります。必要に応じて、注文をキャンセルして新しい注文を作成することは可能です。
ビジネスの場所を選択する方法:
- 「場所を選択」をクリックします。
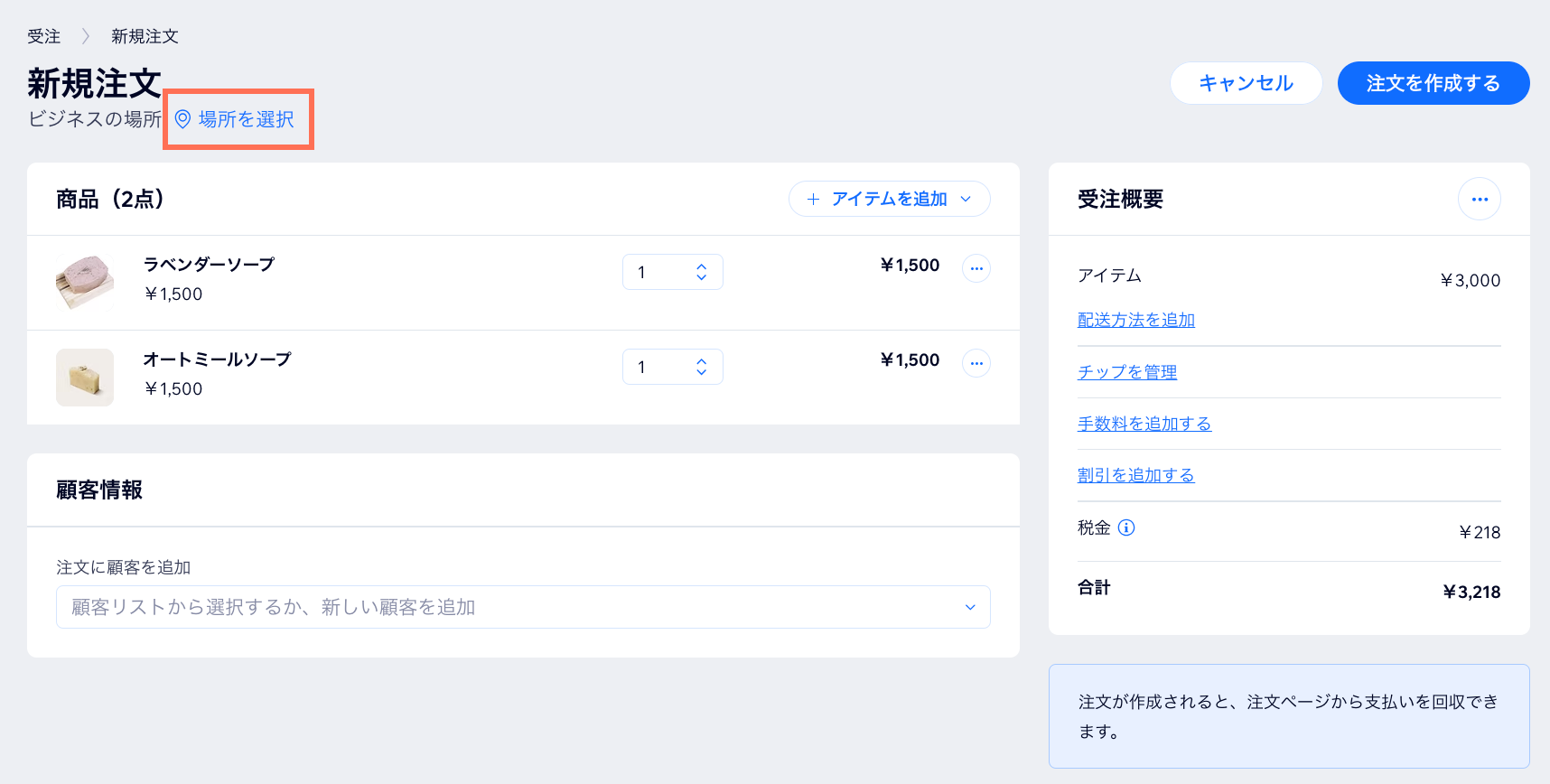
- 該当する場所を選択し、「保存」をクリックします。
ステップ 3 | 注文に顧客を追加する
これで、顧客の詳細を注文に追加することができます。リピーターの場合は、顧客リストから選択することができます。それ以外の場合は、新規顧客として追加することができます。
注意:
- 注文を配送する場合は、必ず住所を入力してください。
- 顧客の住所を使用して、各注文の税金を計算します。住所が未設定の場合は、請求先住所に基づいて設定されます。両方ともない場合には、税率は 0% に設定されます。

注文に顧客を追加する方法:
- 「受注に顧客を追加」ドロップダウンをクリックします。
- オプションを選択します:
- 既存の顧客:
- 顧客を選択します。
- (オプション)「編集」アイコン
 をクリックし、顧客の詳細を表示または編集します。
をクリックし、顧客の詳細を表示または編集します。
- 新しい顧客:
- 「+顧客を追加」をクリックします。
- 顧客の詳細を入力します。
- 顧客がサイトの定期購読(更新情報やブログ記事の通知など)を希望する場合、「プライマリメールアドレス」横の「未購読」ドロップダウンをクリックし、「購読済み」を選択します。
- (オプション)住所を追加します。
- (オプション)ラベルを追加します。
- (オプション)顧客をチームメンバーに割り当てます。
- (オプション)「新しい項目を追加」をクリックしてクライアント情報を追加し、新しい項目に必要事項を入力します。
- 「保存」をクリックします。
- 既存の顧客:
ステップ 4 |(オプション)割引を追加する
オプションで顧客に割引を提供できるようになりました。なお、手動で作成した注文ではクーポンを利用することはできませんが、クーポンを同じ金額の割引に変更することは可能です。
割引を追加する方法:
- 「割引を追加」をクリックします。
- 割引額を入力します。
- (オプション)割引に関する備考を入力します(顧客には非表示)。
- 「適用」をクリックします。
ステップ 5 | 配送方法を選択する
ヒント:
このステップは、実体のある商品としてマークされたショップとレストランの注文、およびカスタム注文にのみ該当します。
注文を作成する前に、その注文の配送方法を設定する必要があります。ショップで利用可能な配送料、配達、または商品受取のオプションから選択するか、カスタム配送料を作成します。
配送設定を選択する方法:
- 「配送方法を追加」をクリックします。
- オプションを選択します:
- 請求しない
- 既存の配送方法、配達、もしくは店頭受取のオプションを選択します:
- 「配送方法、配達、もしくは商品受取から選択します」をクリックします。
- ドロップダウンからオプションを選択し、「追加する」をクリックします。
- カスタム配送料を作成します:
- 「カスタム配送料を作成」をクリックします。
- 配送料の名前を入力します(例:速達)。
- 料金を入力します。
- (オプション)スケジュールを追加します:
- 「スケジュールを追加」トグルをクリックして有効にします。
- 日時を入力します。
- (オプション)「店頭受取の注文」チェックボックスを選択します。
- 「追加」をクリックします。
ステップ 6 | 注文を作成する
入力した詳細が正しいことを確認したら、「受注を作成する」をクリックします。
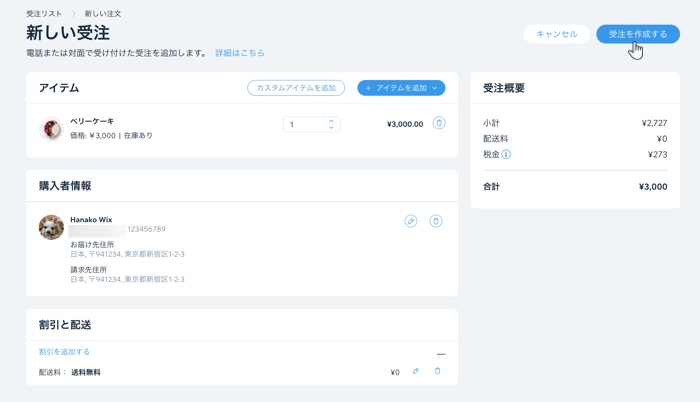
次のステップ:
新しい注文がサイトダッシュボードの「受注リスト」タブに表示されます。支払い方法について必ず顧客に連絡してください。

