Wix マルチリンガル:手動翻訳用にサイトコンテンツをエクスポート・インポートする
4分
この記事内
- サイトコンテンツをエクスポートする
- 翻訳したコンテンツをインポートする
- よくある質問
手動翻訳用に、サイトのコンテンツをエクスポート・インポートすることができます。CSV ファイルをダウンロードすると、コンテンツをプロの翻訳者に送信することができます。翻訳が完了したら、翻訳済みのコンテンツをサイトにインポートします。
始める前に:
- サイトに Wix マルチリンガルを追加してください。
- サイトに第二言語を追加してください。
サイトコンテンツをエクスポートする
まず、サイトのコンテンツを CSV ファイルにエクスポートします。その後、そのファイルをプロの翻訳者に送信して、テキストを翻訳してもらいます。
サイトコンテンツをエクスポートする方法:
- サイトダッシュボードの「マルチリンガル」にアクセスします。
- 該当する言語横の「その他のアクション」アイコン
 をクリックします。
をクリックします。 - 「コンテンツをエクスポート」をクリックします。
- もう一度「コンテンツをエクスポート」をクリックし、CSV ファイルをダウンロードします。
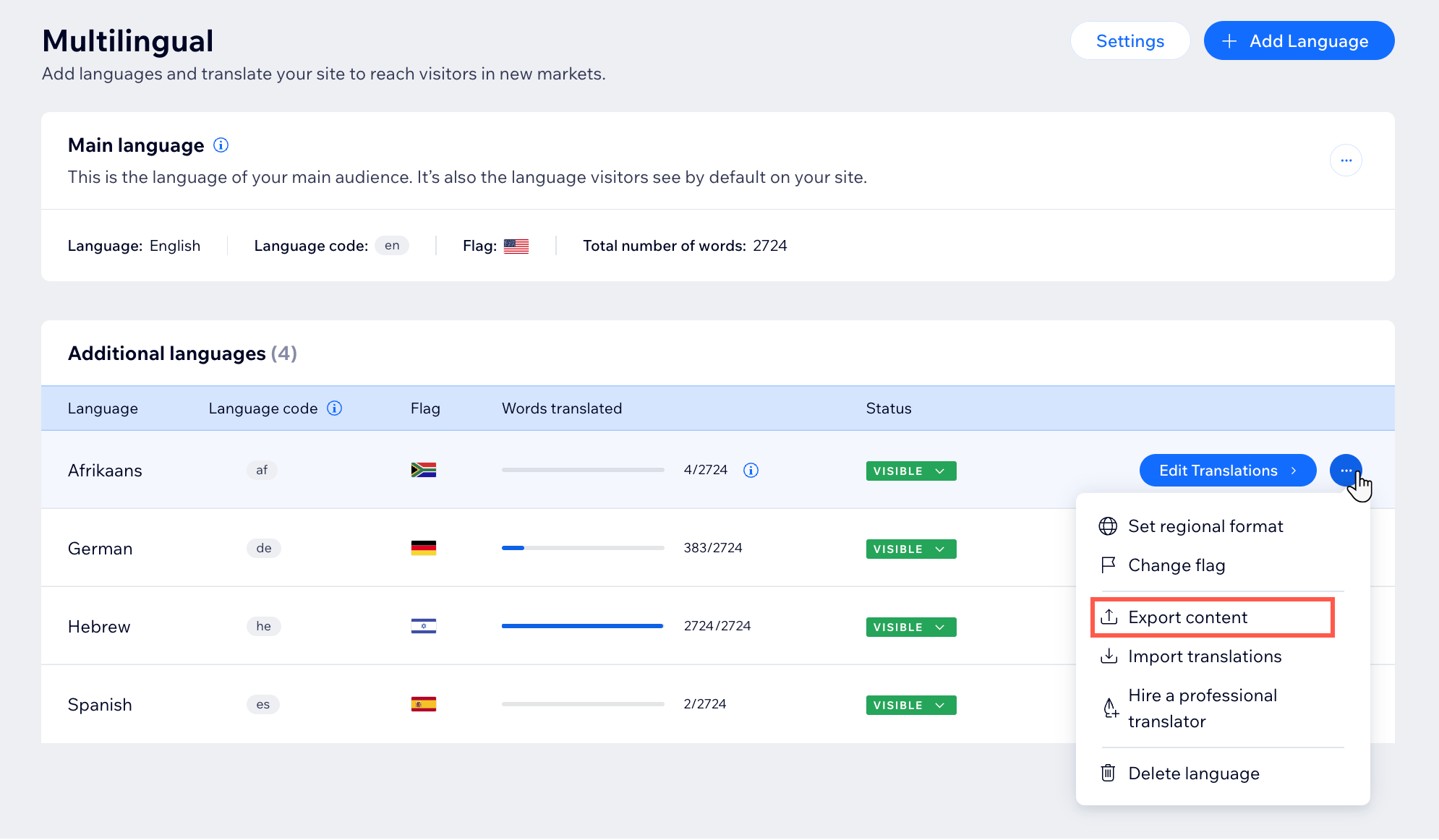
翻訳したコンテンツをインポートする
翻訳が完了したら、CSV ファイルをサイトにインポートします。この際、CSV ファイルは必ず該当するサイト言語にアップロードしてください。たとえば、コンテンツを英語からフランス語に翻訳する場合は、CSV ファイルをフランス語にアップロードする必要があります。
翻訳したコンテンツをインポートする方法:
- サイトダッシュボードの「マルチリンガル」にアクセスします。
- 該当する言語横の「その他のアクション」アイコン
 をクリックします。
をクリックします。 - 「翻訳をインポート」をクリックします。
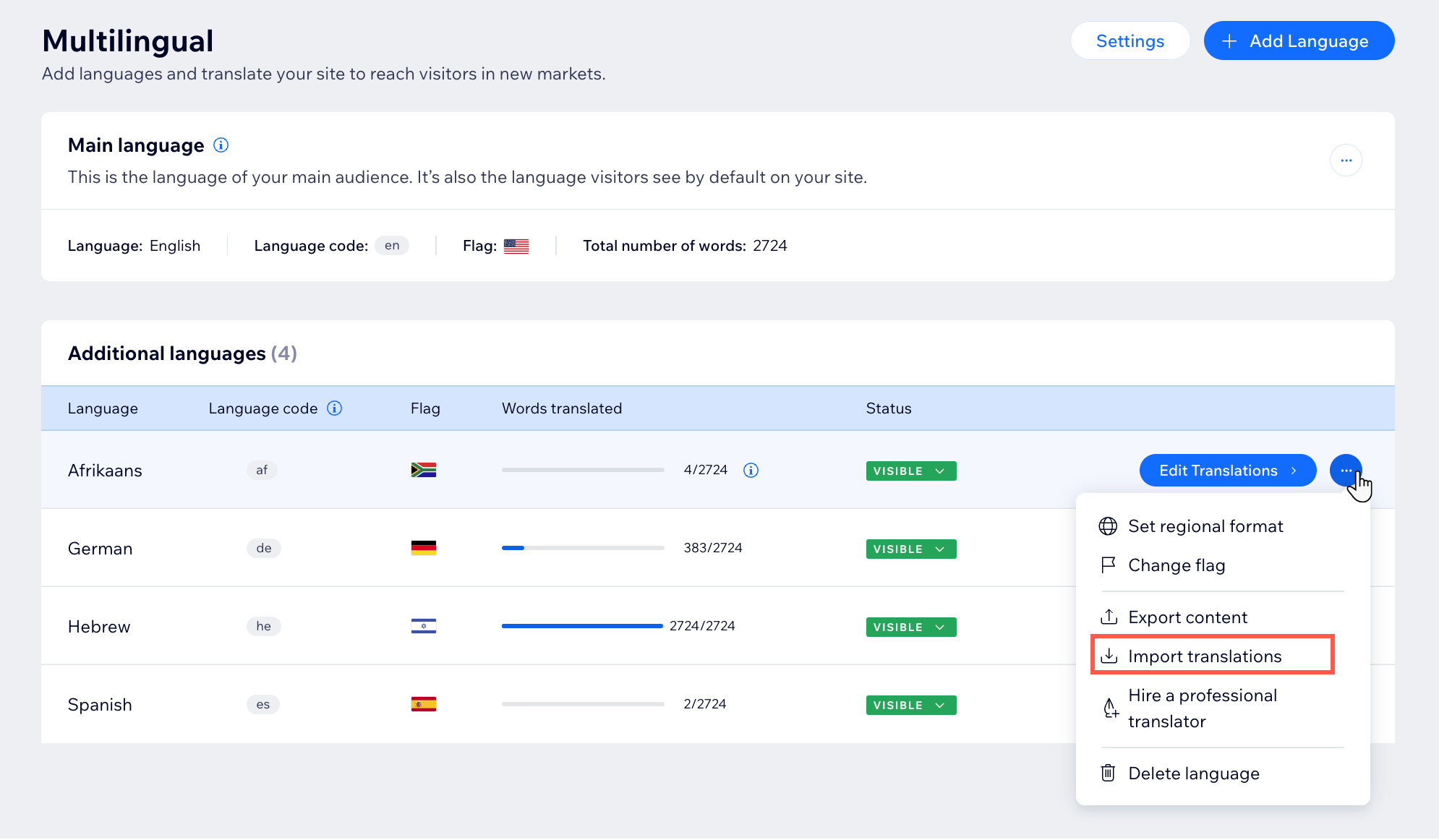
- 「今すぐ始める」をクリックします。
- 「CSV ファイルをアップロード」をクリックします。
- 該当する CSV ファイルを選択します。
- 「翻訳をインポートする」をクリックします。
- (オプション)「翻訳を確認する」をクリックします。
- 各ページの翻訳状況を確認します。
注意:ステータスに「翻訳済み」と表示されていることを確認してください。 - 確認が完了したら、「保存」をクリックします。
- サイトを公開して変更内容を確認します。
よくある質問
詳細については以下の質問をクリックしてください:
コンテンツをインポート / エクスポートするメリットは?
コードや特別な書式設定を含む CSV ファイルをインポートすると、エラーが表示されるのはなぜですか?
インポートが失敗する原因を教えてください。
エクスポートされたファイルに複数の言語が表示されるのはなぜですか?
新しい翻訳が表示されないのはなぜですか?
ファイルがダウンロードされない場合はどうすればよいですか?
コンテンツを上書きすることはできますか?
エクスポートできないサイトコンテンツはありますか?
一度に複数の対象言語をエクスポート / インポートすることはできますか?
対象言語の既存の翻訳がある場合はどうなりますか?


