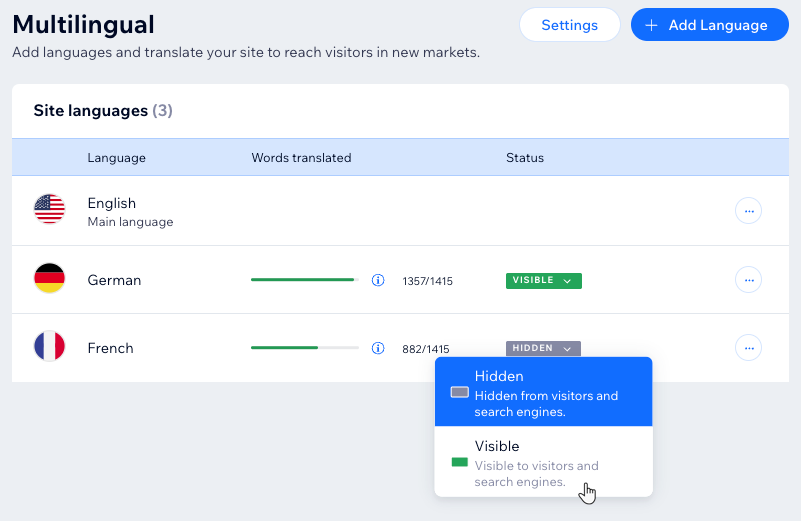Wix マルチリンガル:ブログを翻訳する
5分
この記事内
- ブログを翻訳する
- 翻訳されたコンテンツを管理する
- よくある質問
ブログを翻訳すると、トラフィックとコンバージョンを増やすことで、サイトのリーチを拡大し、SEO を改善することができます。画像、説明文、URL スラッグを含め、記事やカテゴリーを翻訳できます。
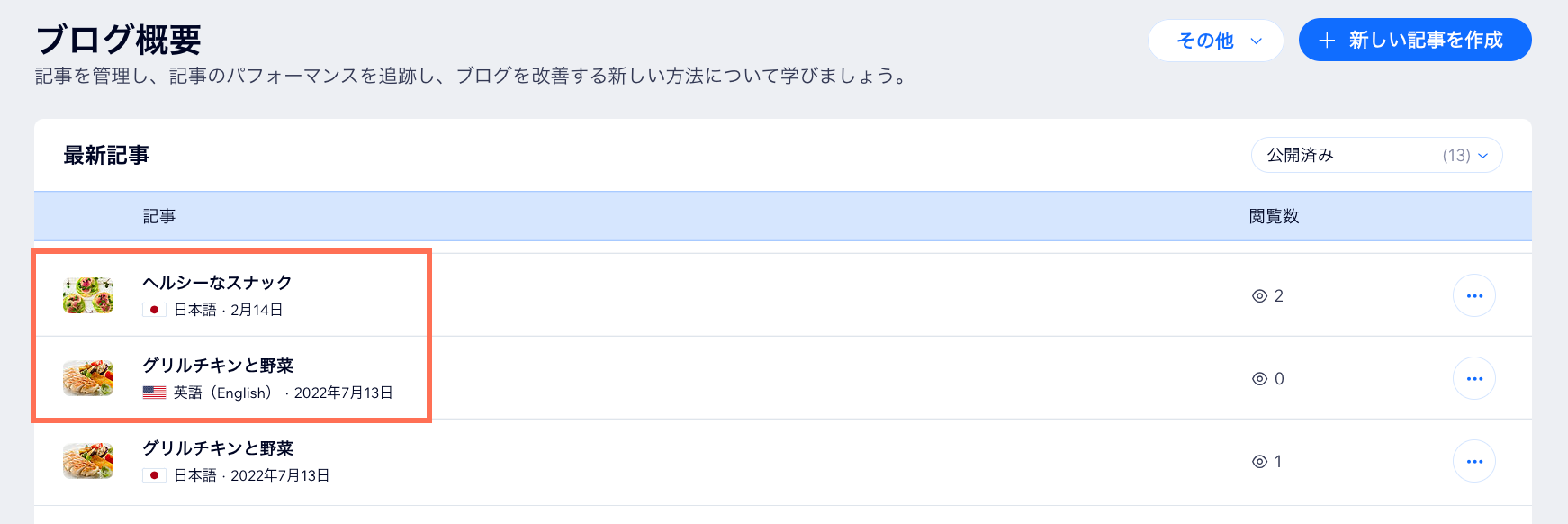
始める前に:
まず、Wix マルチリンガルを追加・設定します。Wix マルチリンガルアプリは、エディタ、サイトのダッシュボード、または Wix App Market から追加できます。
ブログを翻訳する
標準のブログダッシュボードでは、記事とカテゴリー名、およびそれに属する画像、説明文、URL スラッグを翻訳することができます。
ブログを翻訳する方法:
- サイトダッシュボードの「ブログ」にアクセスします。
- 翻訳する内容を選択します:
カテゴリー名
ブログ記事
ヒント:
記事作成画面の「翻訳」タブを使用して、記事を編集しながら翻訳することもできます。該当する言語の横にある「追加」をクリックして、現在の記事の複製版を開き、選択した言語で翻訳を開始します。
翻訳されたコンテンツを管理する
カテゴリーと記事をいくつかローカライズしたら、次の複数の方法で翻訳済みコンテンツを管理することができます:
翻訳したコンテンツを管理する方法:
- サイトダッシュボードの「ブログ」にアクセスします。
- 記事とカテゴリーを言語でフィルターして関連するものを見つけます:
- サイドバーで「カテゴリー」をクリックし、ドロップダウンから該当する言語を選択します。

- サイドバーで「記事」をクリックし、ドロップダウンから該当する言語を選択します。

- サイドバーで「カテゴリー」をクリックし、ドロップダウンから該当する言語を選択します。
- 実行する内容を選択します:
特定の言語で記事またはカテゴリーを編集する
記事の言語を変更する
ヒント:
カテゴリー、記事の SEO 設定、URL はローカライズすることができ、翻訳ごとに一意となります。
よくある質問
Wix ブログの翻訳に関する詳細については、以下の質問をクリックしてください:
タグを翻訳できますか?
翻訳エディタでブログを翻訳することはできますか?
エディタでブログを翻訳することはできますか?
ライブサイトにはすべての言語が表示されますか?
すべての言語の記事にカテゴリーとタグを割り当てることはできますか?
新しく追加された言語の機械翻訳は自動的に開始されますか?
言語を追加したけれども、ブログコンテンツを翻訳しない場合はどうなりますか?


 をクリックします。
をクリックします。
 をクリックします。
をクリックします。