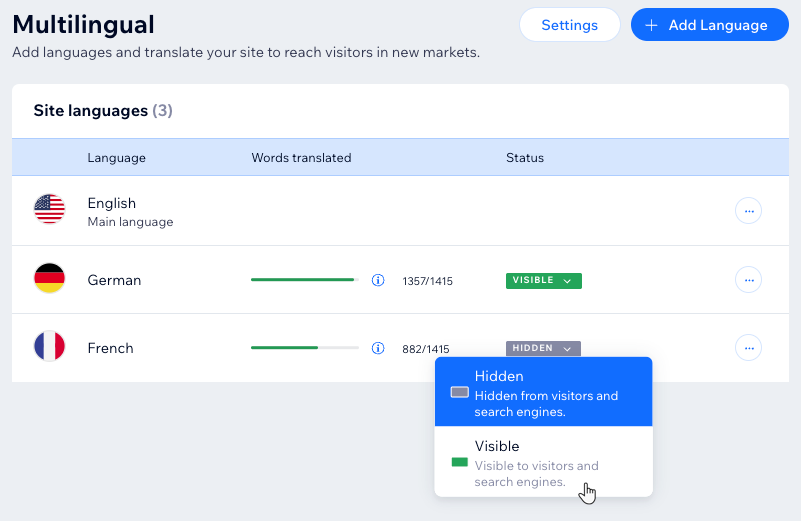Wix マルチリンガル:テキスト、ボタン、リンクを翻訳する
3分
Wix マルチリンガルを使用して、サイト上のテキスト、ボタン、リンクを翻訳できます。ダッシュボードの翻訳エディタを使用するか、エディタにアクセスして翻訳がページ上でどのように表示されるかを確認するかを選択します。
始める前に:
サイトに Wix マルチリンガルを追加・設定し、翻訳エディタで翻訳します。
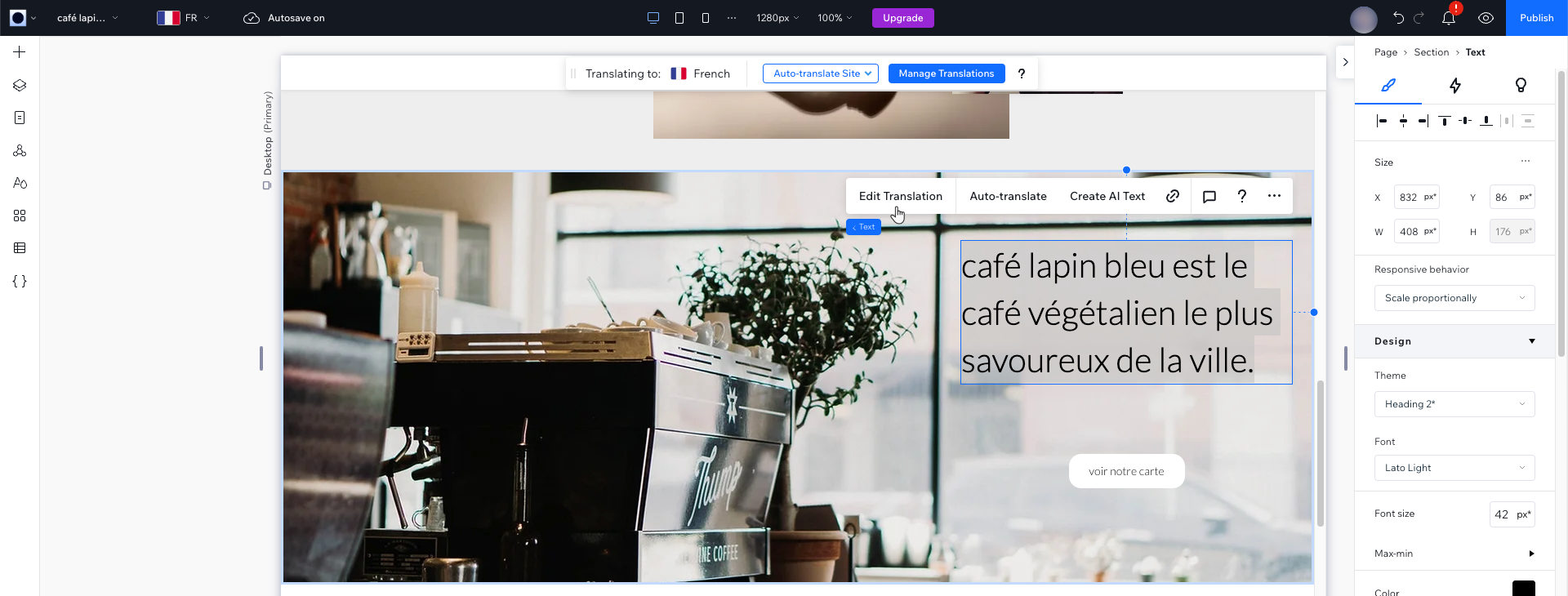
テキスト、ボタン、リンクを翻訳する方法:
Wix エディタ
Wix Studio エディタ
ダッシュボード
- エディタに移動します。
- エディタ上部の「言語を切り替える」ドロップダウンメニューをクリックします。
- 編集する言語を選択します。

- ページ内で翻訳するテキストパーツを選択します。
- 「翻訳を編集する」または「機械翻訳」をクリックして、翻訳を入力または編集します。
注意:現在、折りたたみ可能テキストは手動でのみ翻訳できます。 - (オプション)第二言語のパーツをデザインします。
- (ボタンとリンクの場合はオプション)「リンク」アイコン
 をクリックしてリンクを変更します。
をクリックしてリンクを変更します。 - (第二言語がまだ表示されていない場合)サイトにこの言語を表示します:
- サイトダッシュボードの「マルチリンガル」にアクセスします。
- 言語横の「ステータス」ドロップダウンをクリックし、「表示」を選択します。