Wix プロギャラリー:ギャラリーアイテムにリンクを追加する
5分
この記事内
- ギャラリーアイテムクリック時にリンクを開くように設定する
- リンクのタイトルを変更する
- リンクの種類
- よくある質問
ギャラリーアイテム(画像、動画、テキスト)をクリックしてリンクを開くように設定できます。リンクをクリックすることで、訪問者を外部サイト、サイト内の別のページ、またはライトボックスに誘導することができます。
まず、ギャラリーアイテムにリンクを追加します。次にギャラリーアイテムをクリックしてリンクを開くように設定します。また、リンクのタイトルを変更することもできます。
ギャラリーアイテムクリック時にリンクを開くように設定する
訪問者がワンクリックでギャラリー内の別の場所に簡単に移動できるようにします。訪問者がギャラリーアイテムをクリックすると、リンクは同じタブ内(内部リンクの場合)または新しいタブ(外部リンクの場合)で直接開きます。これにより、サイトや外部コンテンツを簡単に閲覧できます。
ギャラリーアイテムを設定してリンクを開く方法:
- エディタに移動します。
- ページ上のプロギャラリーをクリックします。
- 「設定」をクリックします。
- 「設定」タブをクリックします。
- 「クリック時のアクション」ドロップダウンをクリックし、「リンクを開く」を選択します。
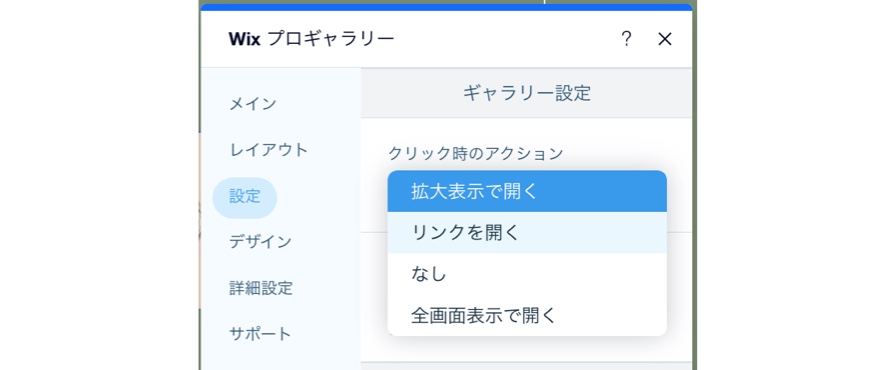
- ギャラリーアイテムにリンクを追加します:
- 「メディアを管理」をクリックします。
- リンクを追加したいギャラリーアイテムをクリックします。
- 右側の「リンク」アイコン
 をクリックします。
をクリックします。 - リンクの種類を選択し、関連情報を入力します。

- 「完了」をクリックします。
- 「リンク」欄のテキストを編集します。
- 「完了」をクリックします。
- 「完了」をクリックしてウィンドウを閉じます。
リンクのタイトルを変更する
ギャラリーアイテムにリンクを追加すると、このリンクのタイトルが自動的に生成されます(例:「ページに移動」、「ページのトップに移動」)。このタイトルはギャラリーアイテムの拡大表示で表示されます。アイテムのリンクタイトルはいつでも変更可能です。
リンクのタイトルを変更する方法:
- エディタにアクセスします。
- ページ上のプロギャラリーをクリックします。
- 「メディアを管理」をクリックします。
- 該当する画像をクリックします。
- 右側の「リンクのタイトル」下にテキストを入力します。
- 「完了」をクリックします。
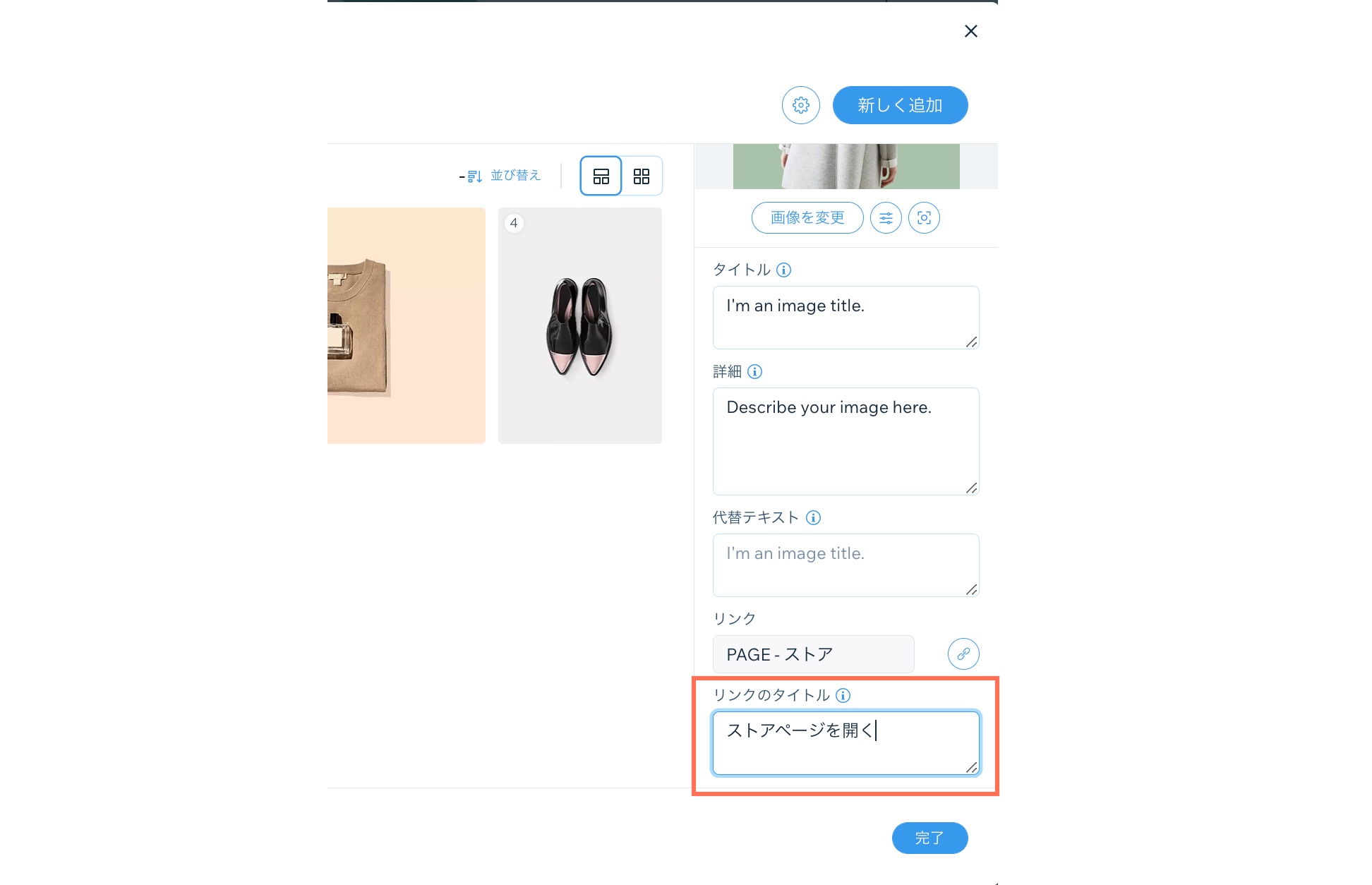
リンクの種類
ライトボックス、アンカー、外部 URL など、ギャラリーアイテムに追加できるリンクの種類はたくさんあります。これらのリンクタイプを使用すると、サイト訪問者を好きなコンテンツに誘導できます。
リンクの種類の詳細については、以下のオプションをクリックしてください:
ページ
ウェブアドレス
アンカー
ページトップ / ボトム
文書
メールアドレス
電話番号
ライトボックス
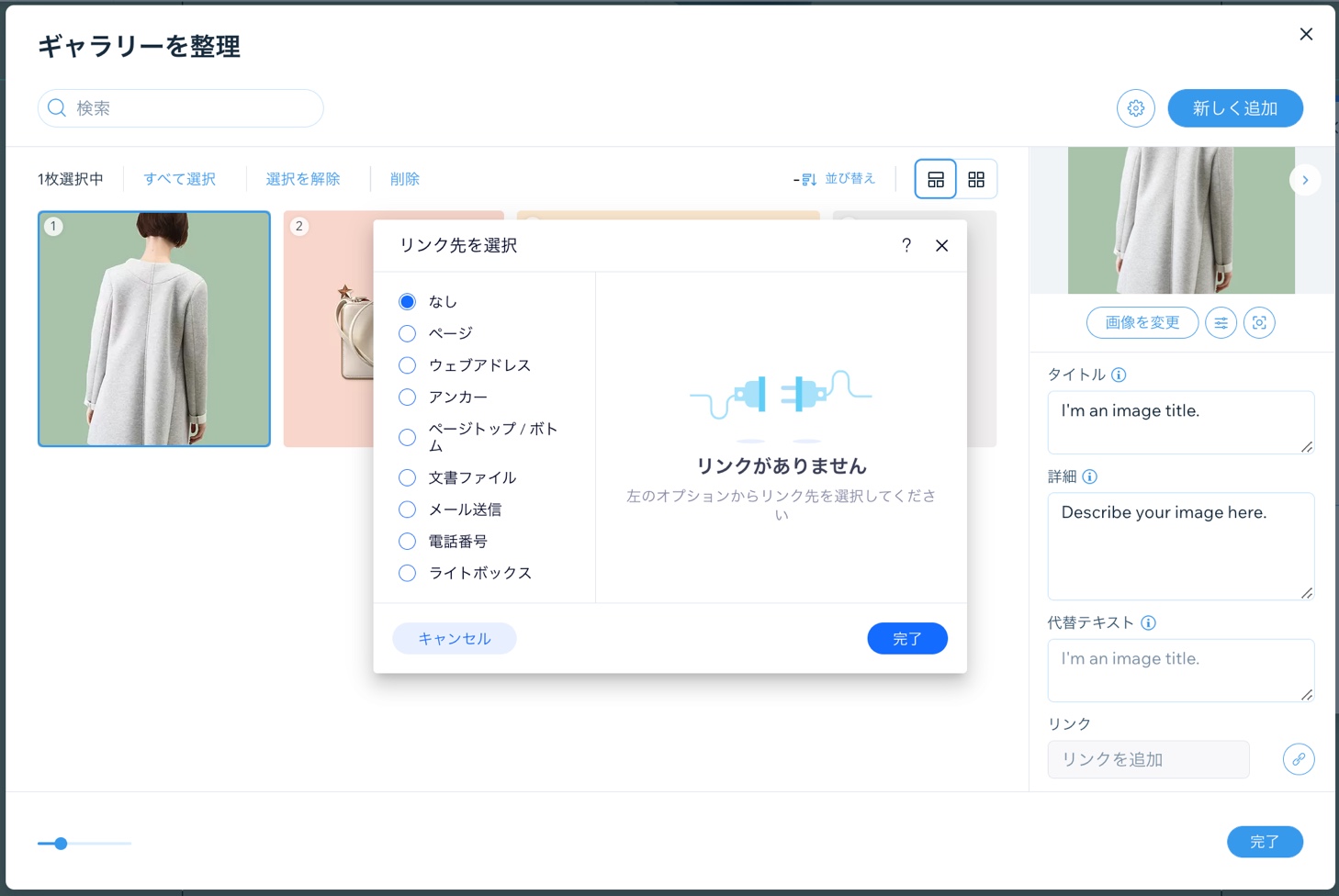
よくある質問
ギャラリーアイテムへのリンクの追加に関する詳細は、以下の質問をクリックしてください:
リンクを削除するにはどうすればよいですか?
複数のアイテムを同じリンク先にリンクすることはできますか?
プロギャラリーを使用して直接商品を販売することはできますか?
ギャラリーを拡大表示で開くように設定するとどうなりますか?
リンクを新しいウィンドウで開くように設定することはできますか?

