Wix エディタ:ライトボックスを追加・設定する
5分
この記事内
- ステップ 1 | ライトボックスを追加する
- ステップ 2 | ライトボックスをカスタマイズする
- ステップ 3 | ライトボックス設定を調整する
- よくある質問
ポップアップライトボックスを追加して、訪問者の注意を引き付け、重要なお知らせや情報を紹介しましょう。ポップアップメッセージにパーツを追加したり、いつ表示させるかを決定したり、訪問者がポップアップメッセージを閉じる方法を選択したりすることができます。
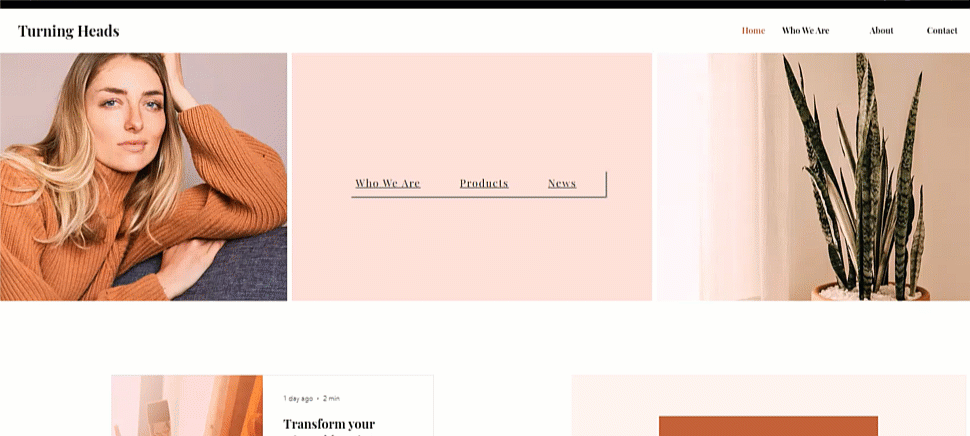
ステップ 1 | ライトボックスを追加する
ライトボックスを追加して、インタラクティブかつ訪問者にとって有益なページ・ポップアップを作成しましょう。「ようこそ」や「お問い合わせ」など、さまざまなテンプレートやタイプからお選びいただけます。
ライトボックスを追加する方法:
- エディタ左側で「パーツを追加」
をクリックします。
- 「インタラクティブ」をクリックします。
- 「ライトボックス」下でカテゴリーを選択します。
- 選択したライトボックスをクリックまたはドラッグして、サイトに追加します。
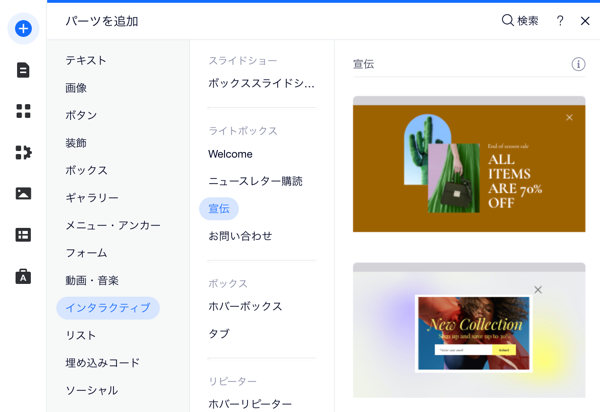
ステップ 2 | ライトボックスをカスタマイズする
次に、ライトボックスの作成とデザインを開始します。既存のパーツをカスタマイズし、テキスト、ボタン、フォーム、画像などのパーツを追加できます。追加するパーツがライトボックス内に収まるよう、ライトボックスよりも小さいサイズであることを確認してください。
ライトボックスにパーツを追加する方法:
- エディタ左側で「ページ・メニュー」
 をクリックします。
をクリックします。 - 「ライトボックス」クリックします。
- 該当するライトボックスを選択して、表示します。
- キャンバス上のライトボックスをクリックします。
- ライトボックスをカスタマイズします:
- さらにパーツを追加します。
ヒント:「パーツを追加」パネルからパーツをドラッグする際、「ライトボックスに移動」のメッセージが表示されたら、パーツをドロップしてください。 - 既存のパーツをクリックして編集します。
- ライトボックス背景とその周りのオーバーレイを変更します。
- さらにパーツを追加します。
注意:
ライトボックスを追加すると、ライトボックスモードに入ります。これにより、ライトボックスを設定および編集できます。通常のエディタに戻るには、トップバーの「モードを終了」をクリックしてください。
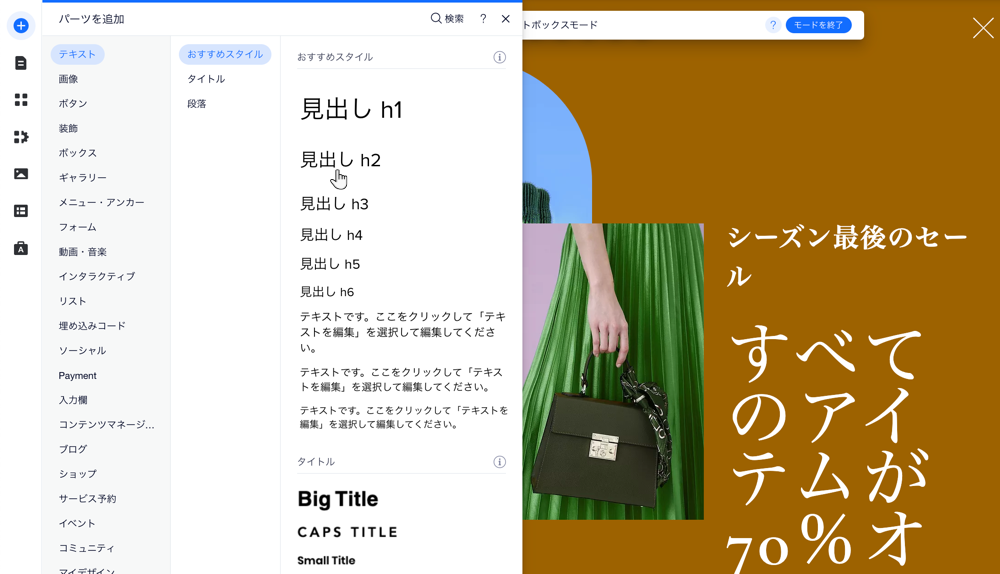
ステップ 3 | ライトボックス設定を調整する
ポップアップメッセージをデザインしたら、ポップアップメッセージを表示するタイミング、場所、方法を選択します。ページが読み込まれた後にライトボックスを自動的に表示するように設定したり、訪問者がクリックする必要があるパーツにリンクするように設定したりできます。
また、特定の時間帯(例:特定のホリデーシーズンなど)にライトボックスが表示されるようにスケジュールし、訪問者がライトボックスを閉じる方法を決めることもできます。
ライトボックス設定を調整する方法:
- エディタ左側で「ページ・メニュー」
 をクリックします。
をクリックします。 - 「ライトボックス」クリックします。
- 該当するライトボックスを選択して、表示します。
- キャンバス上のライトボックスをクリックします。
- 「表示設定」クリックします。
- ライトボックス設定を調整します:
ライトボックスが表示される場所とタイミングを選択する
特定の日時にライトボックスが表示されるようにスケジュールする
訪問者がライトボックスを閉じる方法を決定する
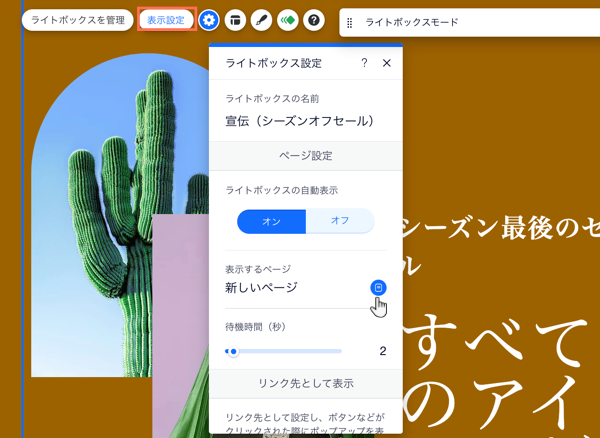
次のステップ:
ライトボックスのデザインと位置をカスタマイズして、サイトの告知をさらに編集します。ライトボックスをカスタマイズする方法はこちら
よくある質問
以下をクリックして、ライトボックスに関するよくある質問とその回答をご覧ください:
1つのページに複数のライトボックスを表示するように設定することはできますか?
変更内容をライブサイトに反映させる前にライトボックスをプレビューすることはできますか?
ライトボックスへのリンクを共有することはできますか?



