Wix プロギャラリー:ギャラリーを追加・設定する
6分
この記事内
- ステップ 1 | サイトにギャラリーを追加する
- ステップ 2 | ギャラリーにメディアを追加する
- ステップ 3 | ギャラリーのレイアウトをカスタマイズする
- ステップ 4 | ギャラリーの設定をカスタマイズする
- ステップ 5 | ギャラリーのデザインをカスタマイズする
- ステップ 6 | ギャラリーの詳細設定をカスタマイズする
- よくある質問
Wix プロギャラリーでは、画像、動画、テキストをすべて 1つのマルチメディアギャラリーで紹介することができます。複数のレイアウトから選択し、ギャラリーのデザインや設定をカスタマイズすることができます。このツールを使用すると、訪問者に魅力的な体験を提供して、コンテンツを目立たせることができます。
たとえば、あなたがインテリアデザイナーで、作品を紹介したいとします。プロギャラリーを使用すると、あなたがデザインしたさまざまなスペースを紹介する写真や動画を組み合わせてアップロードし、洗練されたレイアウトで表示することができます。次に、使用した素材やデザインのインスピレーションを説明するテキストを追加します。これらの詳細を常に表示するか、マウスオーバーでのみ表示するかを選択することも可能です。
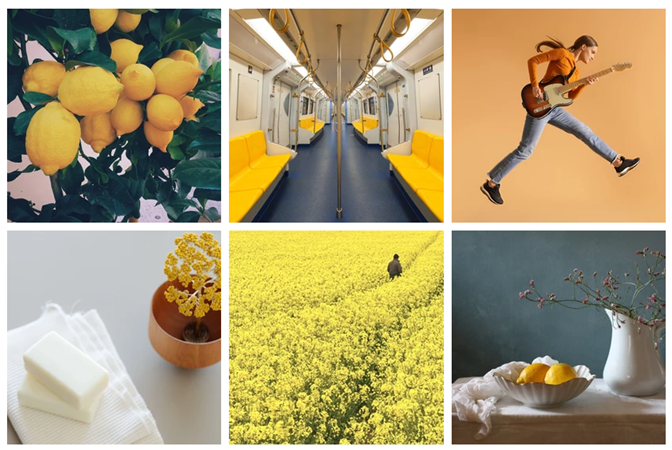
ステップ 1 | サイトにギャラリーを追加する
まず、サイトにギャラリーを追加します。追加したら、メディアを追加して設定をカスタマイズします。
Wix エディタ
Wix Studio エディタ
- エディタに移動します。
- エディタ左側で「パーツを追加」
 をクリックします。
をクリックします。 - 「ギャラリー」をクリックします。
- 「プロギャラリー」をクリックします。
- プロギャラリーをページにドラッグします。
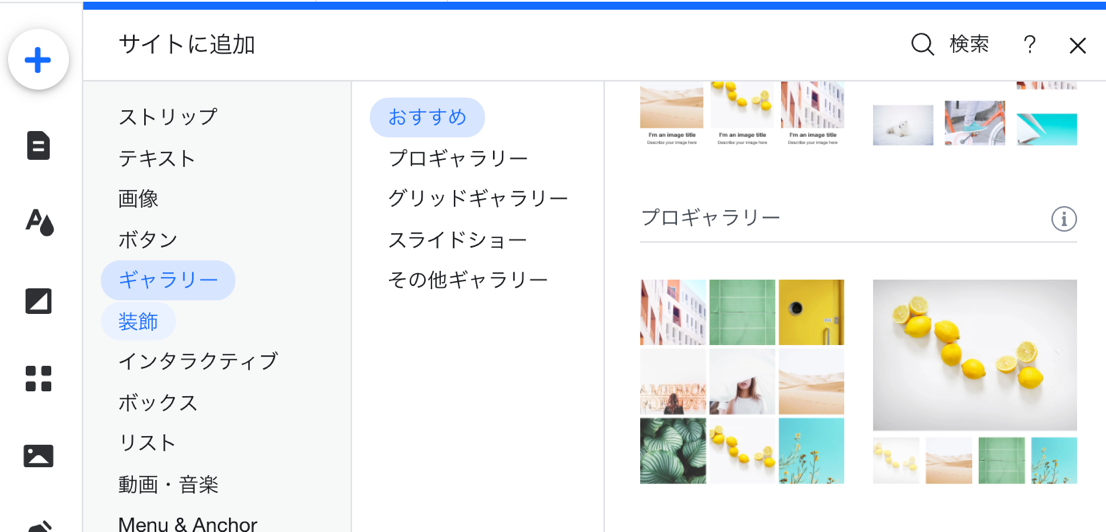
ステップ 2 | ギャラリーにメディアを追加する
次に、メディアを追加します。プロギャラリーには、画像、動画、テキストを含めることができます。独自のメディアをアップロードするか、Wix 画像・動画素材からコンテンツをアップロードするかを選択できます。
ギャラリーにメディアを追加する方法:
- エディタでプロギャラリーパーツをクリックします。
- 「メディアを管理」をクリックします。
- 上部で「新しく追加」をクリックします。
- アップロードするメディアの種類を選択します:
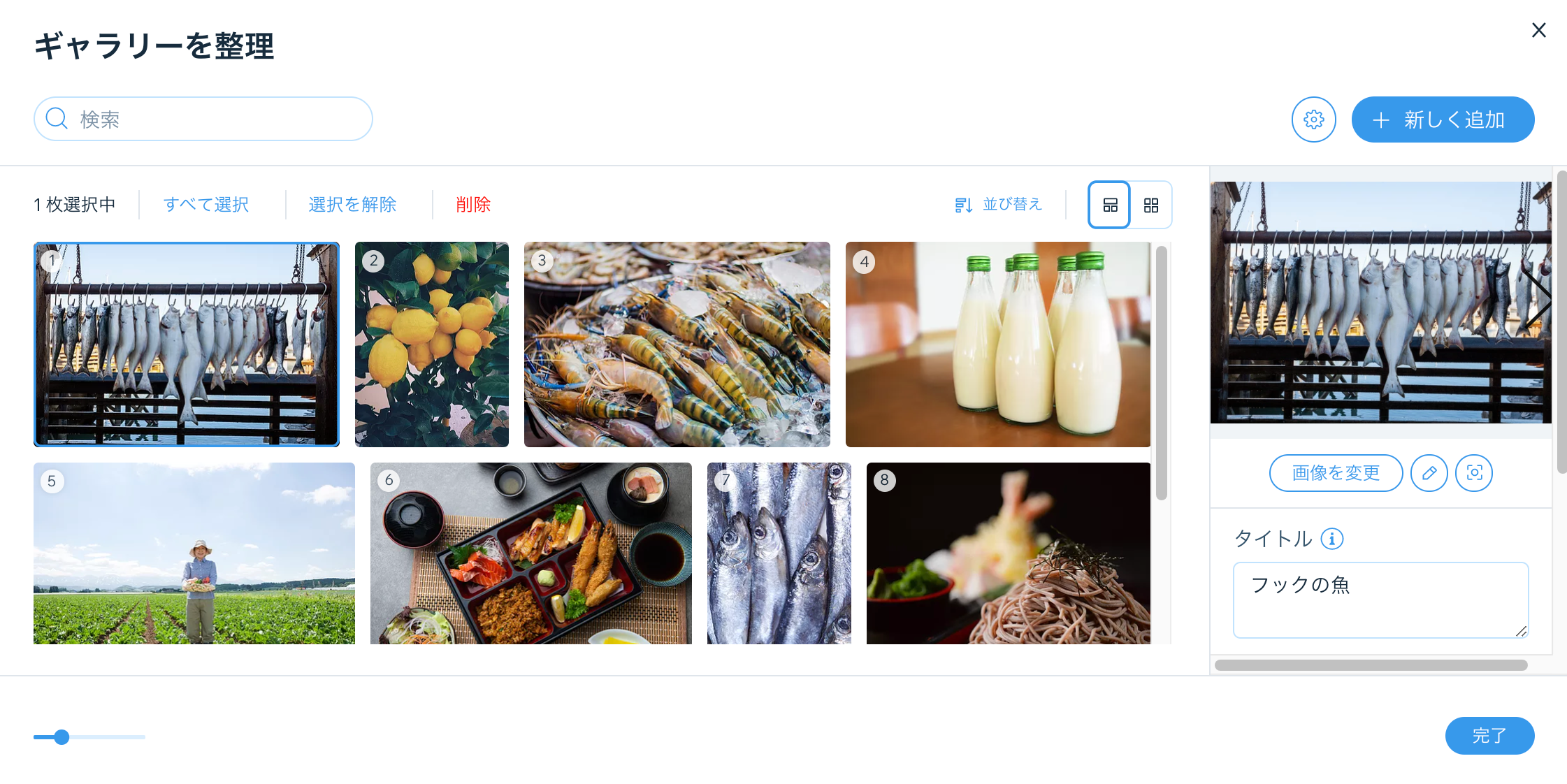
ヒント:
ギャラリーに付属のメディアを削除するには、削除したいアイテムにマウスオーバーし、「削除」アイコン  をクリックします。
をクリックします。
 をクリックします。
をクリックします。ステップ 3 | ギャラリーのレイアウトをカスタマイズする
ギャラリーにメディアを追加したら、レイアウトのカスタマイズに集中することができます。幅広いレイアウトオプションから選択できます:
- プリセット:これらの既製のギャラリーテンプレートを使用すると、サイトに画像を表示するプロセスをスピードアップすることができます。プリセットテンプレートには、組み込みのレイアウト、デザイン、設定が含まれます。
- カスタム:これらのギャラリーレイアウトを使用すると、ギャラリーを最初からデザインおよびカスタマイズできます。
ギャラリーのレイアウトをカスタマイズする方法:
- エディタでプロギャラリーパーツをクリックします。
- 「設定」をクリックします。
- 「レイアウト」タブをクリックします。
- 「カスタム」または「プリセット」をクリックします。
- 選択したカスタマイズ可能なレイアウトオプションに応じて、設定を調整します。
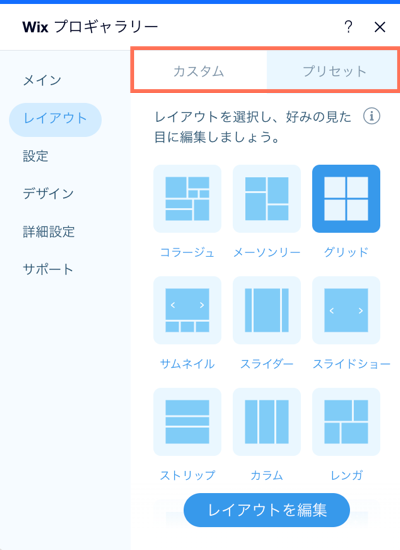
ステップ 4 | ギャラリーの設定をカスタマイズする
次に、ギャラリーの一般設定とソーシャル設定をカスタマイズします。訪問者がアイテムをクリックした際の動作を選択したり、ソーシャルメディアでお気に入りのコンテンツを共有できるようにしたりしましょう。
ギャラリー設定をカスタマイズする方法:
- エディタでプロギャラリーパーツをクリックします。
- 「設定」をクリックします。
- 「設定」タブをクリックします。
- 利用可能なオプションを使用して、ギャラリー設定をカスタマイズします。
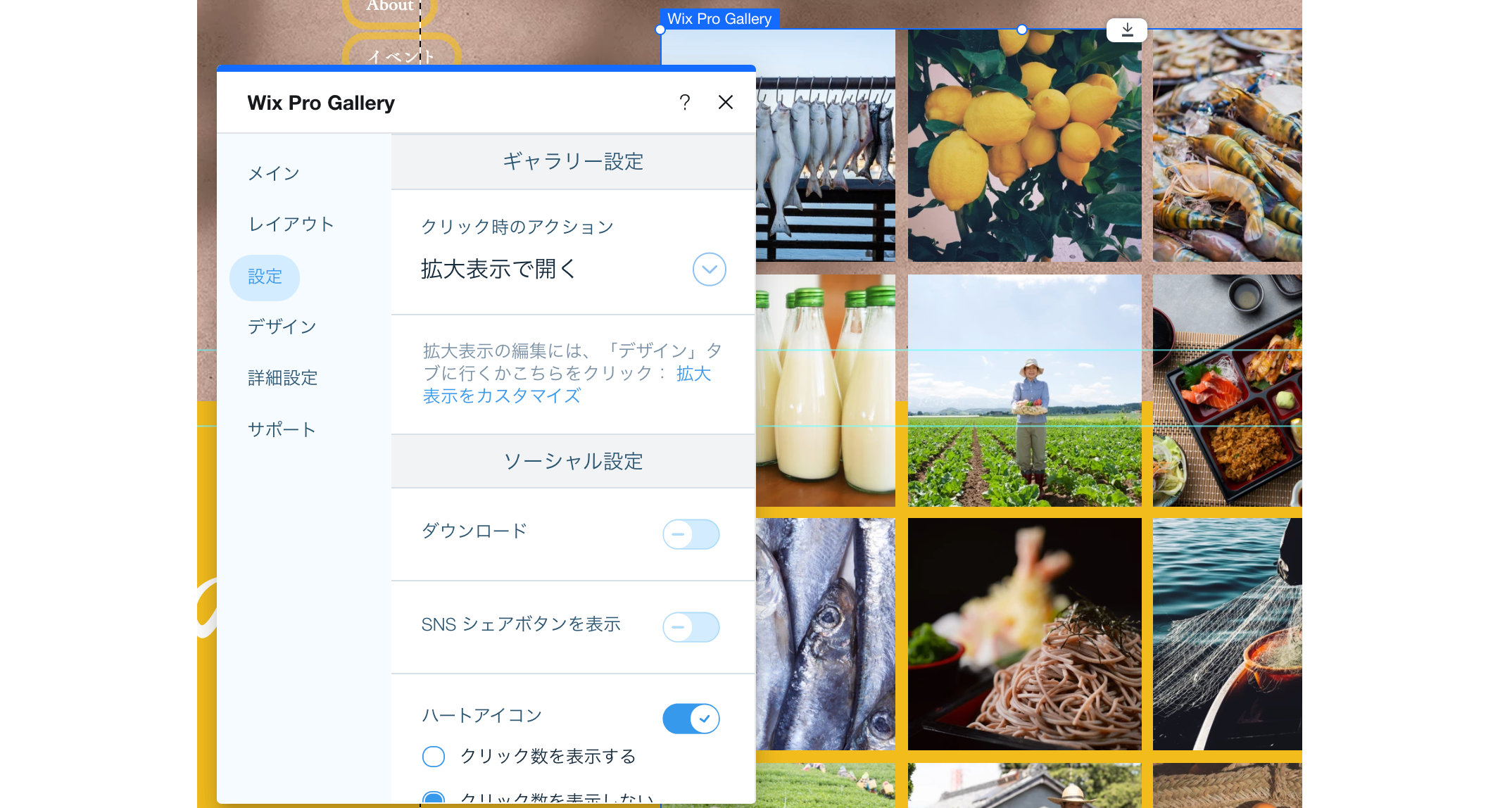
ステップ 5 | ギャラリーのデザインをカスタマイズする
利用可能な幅広いオプションをカスタマイズして、完全に独自のギャラリーを作成します。オーバーレイとアイコン、スクロール効果、テキスト、アイテムスタイル、ボタン、拡大表示を追加・調整できます。
注意:
利用可能なデザインオプションは、以前に選択したレイアウトと設定によって異なります。たとえば、テキストをカスタマイズするには、「デザイン」パネルの「テキスト」タブでタイトルと詳細のチェックボックスを有効にする必要があります。
ギャラリーデザインをカスタマイズする方法:
- エディタでプロギャラリーパーツをクリックします。
- 「設定」をクリックします。
- 「デザイン」をクリックします。
- 利用可能なオプションを使用して、ギャラリーのデザインをカスタマイズします。
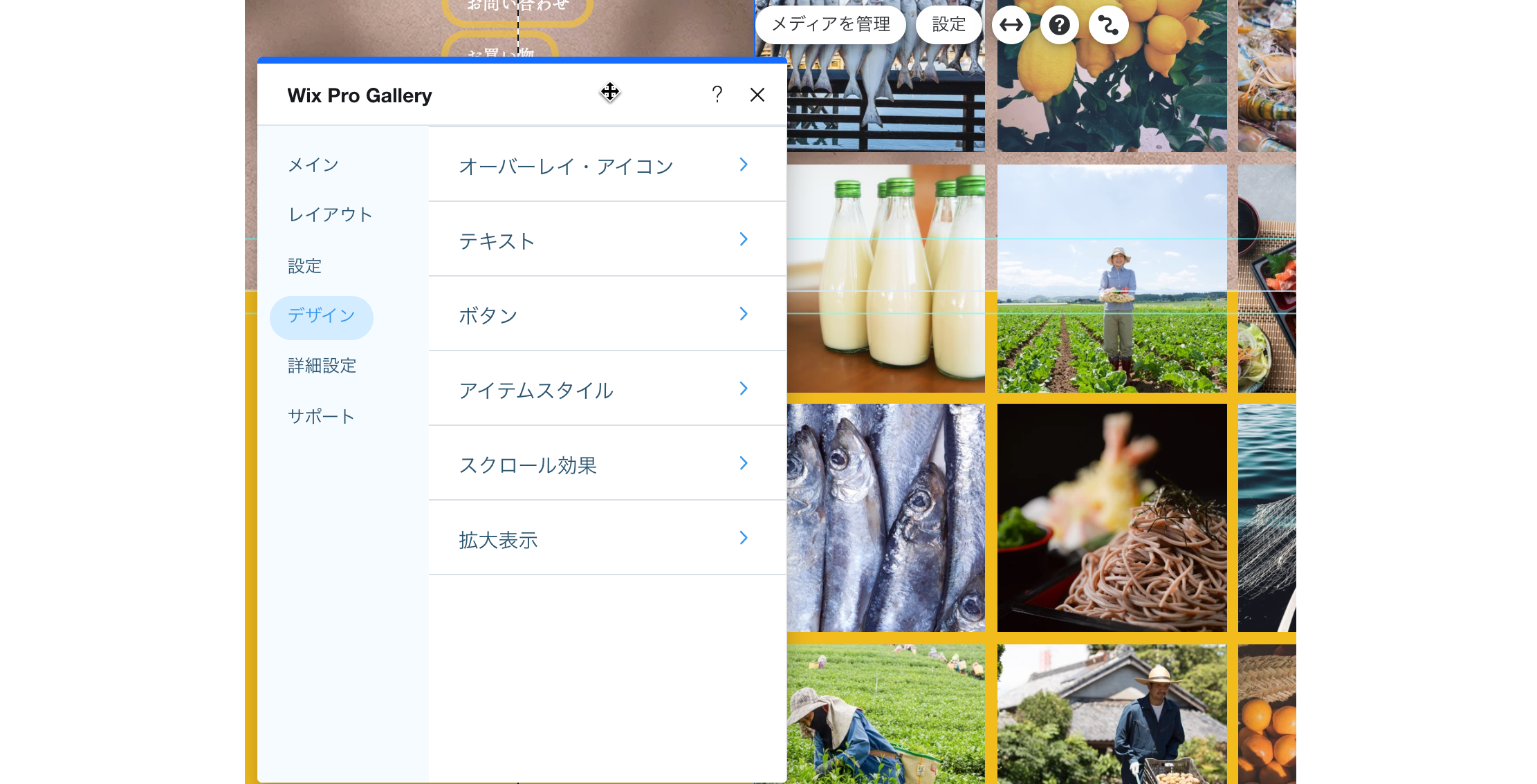
ステップ 6 | ギャラリーの詳細設定をカスタマイズする
最後に、ギャラリーの「詳細設定」をカスタマイズして、ギャラリーを次のレベルに引き上げましょう。これらの設定では、動画の再生方法をカスタマイズしたり、画質を設定したり、ギャラリーの方向を調整したりすることが可能です。
ギャラリーの詳細設定をカスタマイズする方法:
- エディタでプロギャラリーパーツをクリックします。
- 「設定」をクリックします。
- 「詳細設定」タブをクリックします。
- 利用可能なオプションを使用して、ギャラリーをカスタマイズします。
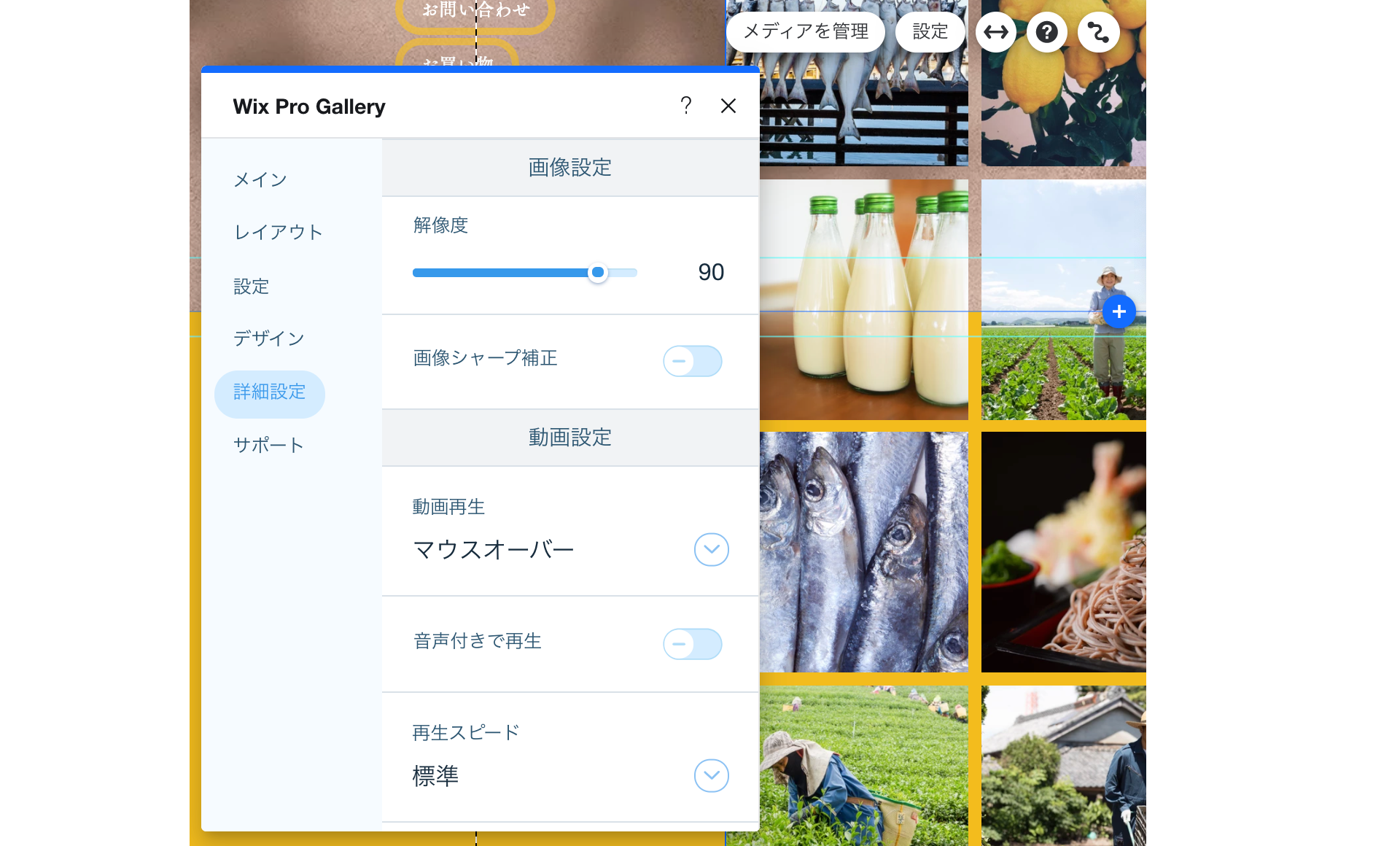
よくある質問
詳細については以下の質問をクリックしてください。
以前のバージョンのプロギャラリーを復元することはできますか?
ライブサイトのプロギャラリーにタイトルを追加することはできますか?
サイトページに複数のプロギャラリーがある場合はどうなりますか?
ギャラリーにはどのようなメディアを追加できますか?
Wix プロギャラリーに関する詳細はどこで確認することができますか?
アイテムを削除することなく、プロギャラリーから非表示にすることはできますか?
単独の画像や動画を追加したり、ポートフォリオを表示したりするにはどうすればよいですか?
訪問者がギャラリーアイテムにズームインできるようにするにはどうすればよいですか?
ギャラリーアイテムをカテゴリーやコレクションに整理することはできますか?
顧客が画像をダウンロードできるプライベートギャラリーを作成するにはどうすればよいですか?

