Wix プロギャラリー:ギャラリーの詳細設定をカスタマイズする
3分
「詳細設定」タブで利用可能な設定により、プロギャラリーを次のレベルに引き上げることができます。ここでは、動画の再生方法をカスタマイズしたり、解像度を設定したり、ギャラリーの方向を調整したりできます。
詳細設定をカスタマイズする
プロギャラリーの詳細設定を使用して、ギャラリーにプロのタッチを与えることができます。
詳細設定をカスタマイズする方法:
- エディタにアクセスします。
- ページ上のプロギャラリーをクリックします。
- 「設定」をクリックします。
- 「詳細設定」タブをクリックします。
- 利用可能なオプション(以下の表を参照)を使用して詳細設定をカスタマイズします。
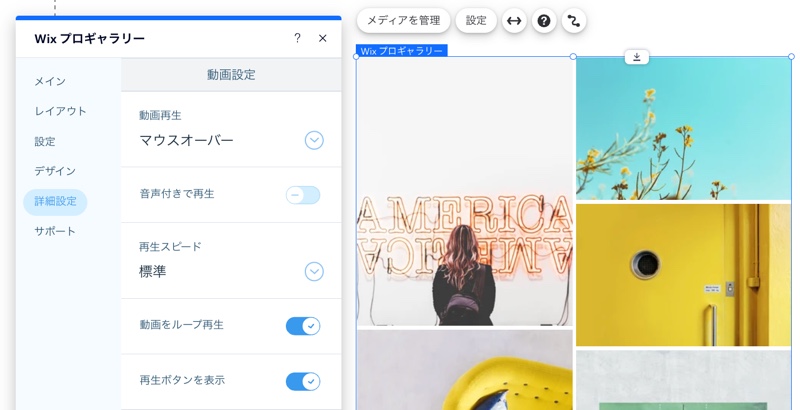
詳細設定の用語集
詳細設定タブで利用可能なオプションについては、以下をお読みください。
設定 | 説明 | オプション |
|---|---|---|
動画再生 | 動画の再生方法を設定します。 | ・マウスオーバー:訪問者がギャラリーで動画の上にマウスを置くと、動画が再生されます。 ・自動再生:動画はギャラリーで自動的に再生されます。 ・クリックで再生:訪問者がギャラリーでクリックしたときに動画が再生されます。 |
音声付きで再生 | ギャラリー内の動画はデフォルトでミュートにされています。音声付きで再生する設定にできます。 | ・有効化:動画はギャラリービューで音声付きで再生されます。 ・無効化:動画はギャラリービューでミュートの状態で再生されます。拡大表示では、動画は常に音声付きで再生されます。 |
再生スピード | 動画の再生スピードを設定します。 | オプションから再生スピードを選択します。 |
動画をループ再生 | ギャラリーの動画を連続的に再生するか、訪問者がクリックして再生する必要があるかを設定します。 この設定を有効にすると、ギャラリー内の各動画をループ再生できます。 | ・有効化:動画はループ(継続)再生されます。 ・無効化:サイト訪問者が動画を再生するには、再生アイコンをクリックする必要があります。 |
再生ボタンを表示 | プロギャラリーで動画の再生アイコンを有効または無効にします。 | ・有効化:動画に再生アイコンが表示されます。 ・無効化:動画に再生アイコンは表示されません。 |
ギャラリーの方向 | ギャラリーアイテムを左から右または右から左に表示するかを選択します。 | ギャラリーアイテムを左から右または右から左に表示するには、該当するチェックボックスをクリックします。 |
解像度 | ギャラリーアイテムの解像度を選択します。 | スライダーをドラッグして、ギャラリー内の画像の解像度を調整します。 注意:高解像度を使用すると、画像の読み込みが遅くなる可能性があります。 |
シャープ補正 | ギャラリー画像をシャープにします。 | ・有効化:画像はシャープになります。補正量、範囲、しきい値をカスタマイズします。 ・無効化:画像はシャープではありません。 |
画像を WebP 形式に変換(おすすめ) | WebP はウェブ上の画像を 25〜35% 小さくする画像フォーマットです。サイトの読み込み時間を改善します。 | ・有効化:(推奨)画像は WebP 形式に変換されます。 ・無効化:画像は元のファイル形式で表示されます。これはサイトの読み込み時間に影響を与える場合があります。 |
画像のサイズを自動的に変更 | Wix は画像の読み込み時間を最適化し、サイト訪問者の閲覧体験を維持するために、ギャラリー画像のサイズを自動的に変更します。 | ドロップダウンをクリックして、画像のサイズを変更するタイミングを選択します。 ・常に有効(おすすめ):ギャラリー画像は、サイトの読み込み時間を短縮するために自動的にサイズ変更されます。 ・ギャラリーのみ:プロギャラリーのメインビューの画像のみがサイズ変更されます。拡大表示の画像は、元の解像度で表示されます。 ・なし:画像は元の解像度で読み込まれます。これはサイトの読み込み時間に影響を与える場合があります。 |

