Wix プロギャラリー:ギャラリーを管理する
5分
Wix プロギャラリーでは、マルチメディアコンテンツを一箇所にまとめて紹介することができます。このギャラリーを使用すると、ギャラリーアイテムの並べ替えや、同じページまたは異なるページへの複製 / コピーを簡単に行うことができます。また、ハートアイコンやダウンロードアイコンなど、ギャラリーのソーシャル設定やインタラクティブ設定を簡単に管理することもできます。
ギャラリーから画像をダウンロードする
サイト訪問者がデスクトップでプロギャラリー内の画像を保存できるようにするには、プロギャラリー設定の「ダウンロード」トグルを有効にする必要があります。マウスオーバーすると、各アイテムにダウンロードアイコンが表示されます。訪問者はアップロードされたオリジナル画像をダウンロードすることができますが、Wix 無料メディアはダウンロードできません。
Wix プロギャラリーで画像のダウンロードを有効にする方法:
- エディタにアクセスします。
- ページ上のプロギャラリーをクリックします。
- 「設定」をクリックします。
- 「設定」タブをクリックします。
- 「ダウンロード」トグルをクリックして有効にします。
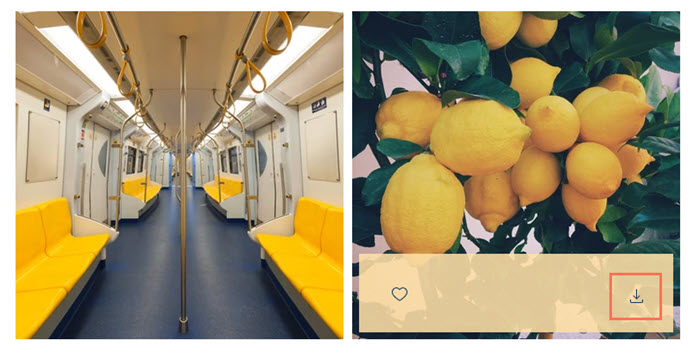
注意:
プロギャラリーには、デスクトップに右クリック保護機能が組み込まれているため、プロギャラリーに追加した画像は右クリックで保存することができません。
ギャラリーを複製する
プロギャラリーを同じページに複製するか、コピーしてサイトの別のページに貼り付けて、時間を節約しましょう。ギャラリーのコンテンツと設定は複製版に引き継がれます。
ギャラリーを複製する方法:
- エディタにアクセスします。
- ページ上のプロギャラリーをクリックします。
- ギャラリーを右クリックして、実行する操作を選択します:
- 同じページにギャラリーを複製する:
- 「複製」をクリックします。
- ギャラリーを希望の場所にドラッグします。
- ギャラリーをコピーして別の場所に貼り付ける:
- 「コピー」をクリックします。
- サイトの該当ページに移動します。
- ページの任意の場所を右クリックし、「ペースト」を選択します。
- 同じページにギャラリーを複製する:
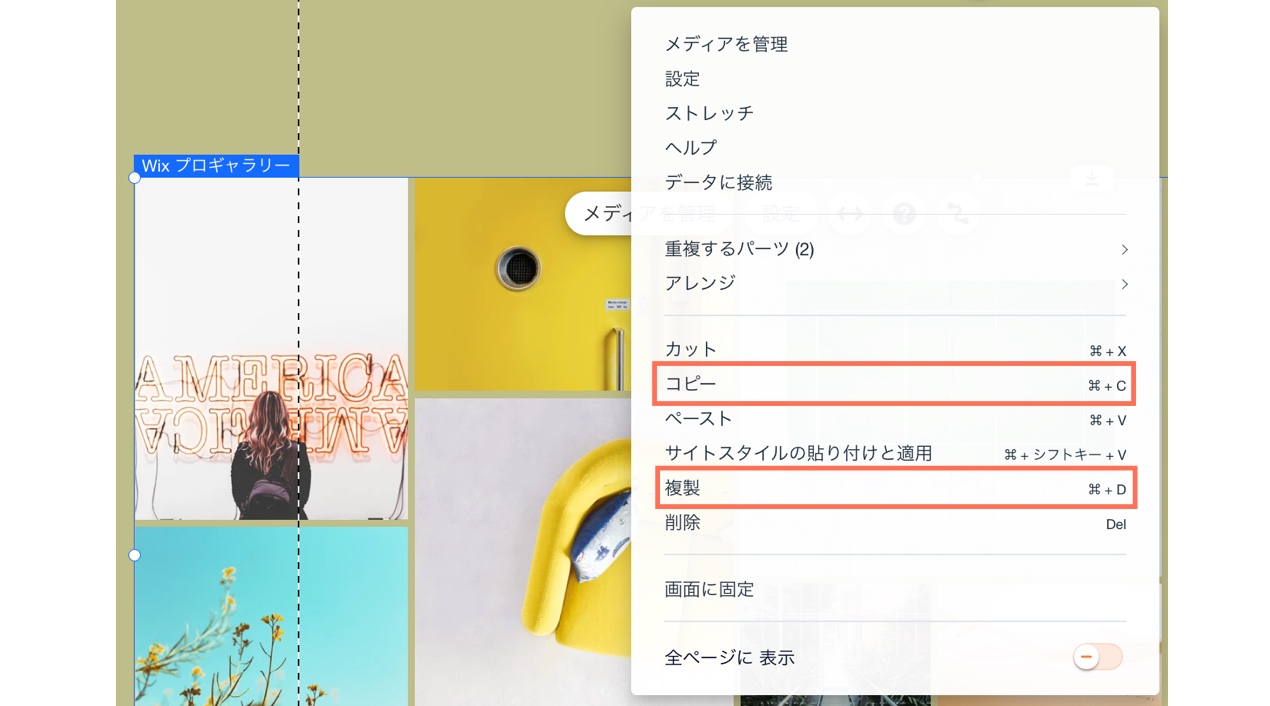
ギャラリー内のアイテムを並べ替える
ギャラリー設定画面でギャラリー内の画像や動画、テキストの順序を変更することができます。
ギャラリーでメディアの順序を変更する方法:
- エディタにアクセスします。
- ページ上のプロギャラリーをクリックします。
- 「メディアを管理」をクリックします。
- 希望の順序になるよう、ギャラリーアイテムをクリック&ドラッグします。
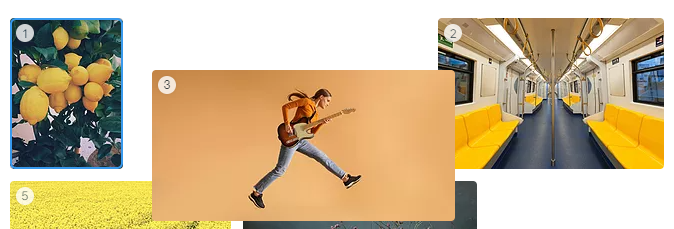
- 「完了」をクリックします。
ヒント:「画像タイトル」か「ファイル名」で、メディアをアルファベット順に並べ替えることもできます。「並び替え」アイコン をクリックして、オプションを選択します。
をクリックして、オプションを選択します。
ギャラリーアイテムにハートアイコンを追加する
プロギャラリーのメディアアイテムにハートアイコンを追加することで、画像や動画への「いいね!」数を追跡できます。これは、サイト訪問者のコンテンツへの反応を確認するのに最適な方法です。ハートアイコンとクリック数はどちらも、ギャラリー内の画像にマウスオーバーするとライブサイトに表示されます。
プロギャラリー画像にハートアイコンを追加する方法:
- エディタにアクセスします。
- ページ上のプロギャラリーをクリックします。
- 「設定」をクリックします。
- 「設定」タブをクリックします。
- 「ハートアイコン」トグルをクリックして有効にします。
- 「クリック数を表示する」をクリックして「いいね!」カウンターを有効にします。
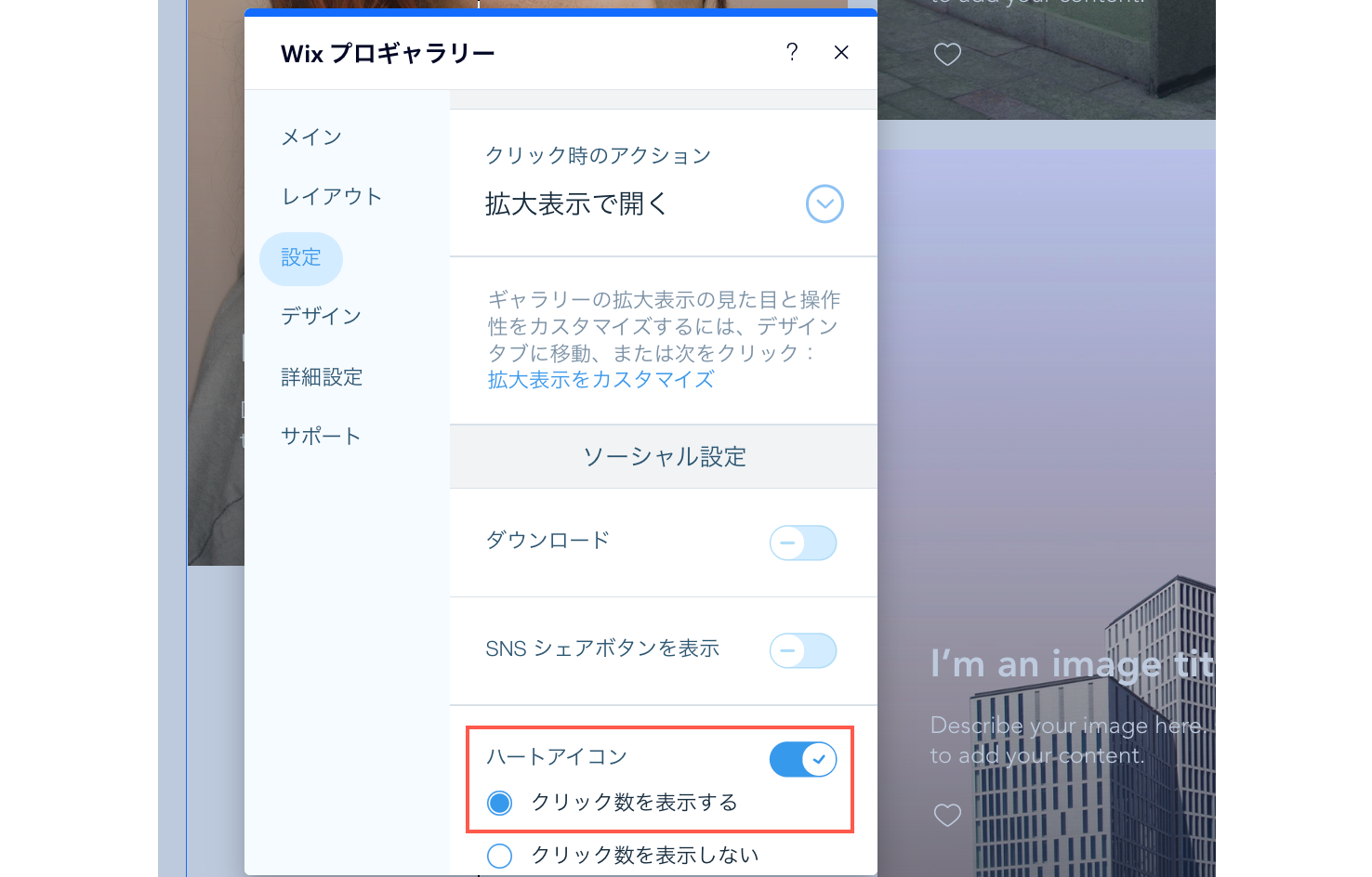
よくある質問
ギャラリーの管理に関する詳細については、以下の質問をクリックしてください。
一度にすべてのギャラリーアイテムをダウンロードすることはできますか?
サイト訪問者が「いいね!」やダウンロードしたギャラリーアイテムを追跡することはできますか?
画像がモバイル端末に保存されないようにするにはどうすればいいですか?
Wix はギャラリーアイテムの順序をランダム化できますか?
ハートカウンターが表示されないのはなぜですか?
訪問者がギャラリーアイテムに「いいね!」した際に、通知を受信することはできますか?
1つのサイトページに複数のプロギャラリーがある場合はどうなりますか?
単独の画像や動画を追加したり、ポートフォリオを表示したりするにはどうすればよいですか?
ギャラリーのレイアウトが異なるデバイスで違うのはなぜですか?


 を使用して全幅に設定すると、Wix プロギャラリーはレスポンシブに動作します。デバイス画面で全幅を埋めるために、ギャラリーはギャラリーアイテムの位置とサイズや行ごとのアイテム数を変更する場合があります。
を使用して全幅に設定すると、Wix プロギャラリーはレスポンシブに動作します。デバイス画面で全幅を埋めるために、ギャラリーはギャラリーアイテムの位置とサイズや行ごとのアイテム数を変更する場合があります。